Frequency
8 つの完全パラメトリック帯域を備えた、高品質なイコライザーです。帯域は、シェルビングフィルター、ピークまたはノッチフィルター (バンドパス)、またはカットフィルター (ローパス/ハイパス) のいずれかとして動作します。
|
Cubase LE |
Cubase AI |
Cubase Elements |
Cubase Artist |
Cubase Pro |
Nuendo |
|
|---|---|---|---|---|---|---|
|
付属 |
– |
– |
– |
– |
○ |
○ |
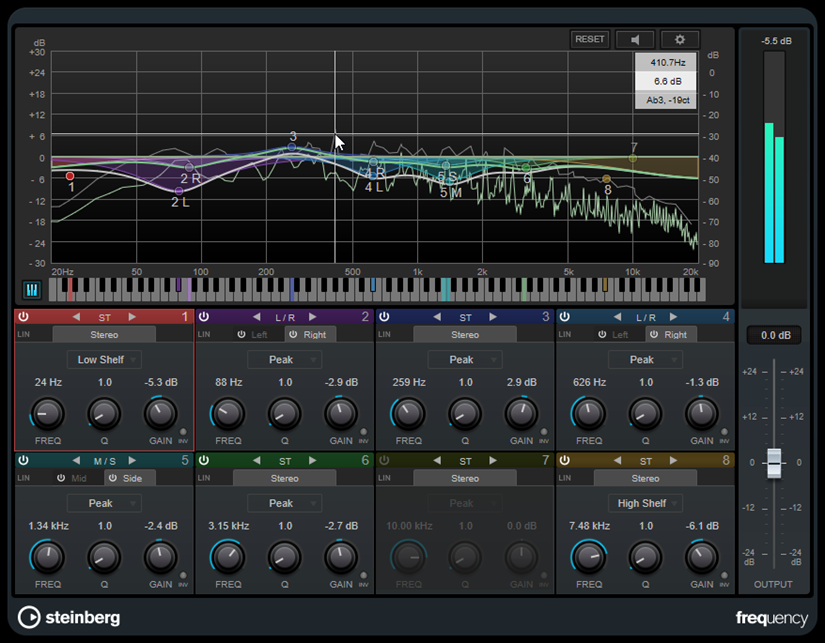
メインレイアウト
- Reset
-

[Alt] を押しながらこのボタンをクリックすると、すべてのパラメーター値をリセットできます。
- Auto Listen for Filters
-

このオプションをオンにして、帯域のパラメーターを編集すると、対応する周波数範囲が分離されてモニターできます。特定の周波数帯域だけに焦点をあて、オーディオで不要な周波数を指定できます。
- 全般設定
-

スペクトラムディスプレイの設定ダイアログを開きます。
- Show/Hide Keyboard
-

グラフィカルエディター下のキーボードの表示/非表示を切り替えます。
キーボードでは、カラーインジケーターにすべてのアクティブなイコライザーバンドの中心周波数が反映されます。カラーインジケーターをドラッグすると、対応する帯域の周波数を調節できます。帯域のカラーインジケーターをキーにドラッグすると、帯域は正確な周波数に設定されます。
- Output
-
全体の出力レベルを調節します。
各帯域の設定

- Activate/Deactivate Band
-
対応する帯域を有効または無効にします。
補足-
グラフィカルエディターで対応するハンドルをダブルクリックして、帯域を有効または無効にすることもできます。
-
帯域が無効になっている場合でも、帯域のパラメーターは変更できます。
-
- 処理の切り替え
-
「Left/Right」、「Stereo」、「Mid/Side」処理に切り替えることができます。「Left/Right」または「Mid/Side」処理モードでは、2 つのチャンネルを別々に設定できます。
重要「Mid/Side」処理モードを使用する場合は、不適切なサウンドの加工が行なわれないように「Linear Phase」をオンにすることをおすすめします。
補足この設定は、ステレオトラックに対してのみ有効です。
- Linear Phase
-
対応する帯域について、リニアフェイズモードのオン/オフを切り替えます。
リニアフェイズモードは、周波数によって異なる値で起きる可能性がある、オーディオ信号の不要な位相のシフトを防ぎます。
補足-
リニアフェイズモードでは、レイテンシーが増加します。
-
バス信号のスロープが高い状態でローカットフィルターを使用した場合などに、まれに、不要なプレリンギングが発生する場合があります。
-
- Filter type
-
フィルターのタイプは「Low Shelf」、「Peak」、「High Shelf」、「Notch」から選択できます。バンド 1 および 8 については、「Cut 6」、「Cut 12」、「Cut 24」、「Cut 48」、「Cut 96」も選択できます。
-
「Low Shelf」は、カットオフ周波数より下の周波数を指定された量だけ増幅/減衰します。
-
「Peak」は、セット周波数値の周波数をベル型フィルターで増幅/減衰します。
-
「High Shelf」は、カットオフ周波数より上の周波数を指定された量だけ増幅/減衰します。
-
「Notch」は、セット周波数値の周波数を非常に狭いフィルターで増幅/減衰します。
-
「Cut」は、セット周波数以下 (バンド 1) または以上 (バンド 8) の周波数を減衰します。スロープは、1 オクターブにつき、6dB、12dB、24dB、48dB、96dB から選択できます。
-
- Freq
-
各帯域の周波数を設定します。周波数は Hz または音値のいずれかで設定できます。音値を入力した場合、周波数が自動的に Hz に変わります。たとえば、音値 A3 を入力すると、周波数が 440Hz に設定されます。音値を入力する際、セントオフセット (「A5 -23」、「C4 +49」など) を入力できます。
補足-
グラフィカルエディターで [Alt] を押したまま対応するハンドルをクリックし、マウスを左右に動かすと、帯域の「Freq」パラメーターを調節できます。
-
音値とセントオフセットの間には、半角スペースを入れてください。スペースを入れないと、セントオフセットは反映されません。
帯域がアクティブになっていると、周波数値は、グラフィカルエディター下のキーボード上で強調表示されたキーとして反映されます。
-
- Q
-
「Peak」および「Notch」フィルターの帯域幅をコントロールします。帯域のゲイン設定に応じて、「Low Shelf」および「High Shelf」フィルターを低下または増幅します。「Cut」フィルターのレゾナンスを加えます。
補足-
グラフィカルエディターで [Shift] を押したまま対応するハンドルをクリックし、マウスを上下に動かすと、帯域の「Q」パラメーターを調節できます。または、ハンドルの上にカーソルを置いてマウスホイールを動かしても調節できます。
-
このパラメーターは、「Cut 6」フィルターでは使用できません。
-
- Gain
-
各帯域で減衰/増幅する量を設定します。
補足-
グラフィカルエディターで [Ctrl]/[command] を押したまま対応するハンドルをクリックし、マウスを上下に動かすと、帯域の「Gain」パラメーターを調節できます。
-
このパラメーターは、「Cut」フィルターでは使用できません。
-
- Invert Gain
-
「Gain」パラメーターの値を反転します。プラスのゲイン値はマイナスになり、マイナスのゲイン値はプラスになります。