Quadrafuzz v2
Quadrafuzz v2 è un plug-in di distorsione multibanda con multieffetto integrato, destinato ad esempio per il processamento di parti di batteria e loop, oltre che per il trattamento di parti vocali. È possibile aggiungere una distorsione fino a 4 diverse bande e sono disponibili 5 differenti modalità di distorsione con numerose sotto modalità.
|
Cubase LE |
Cubase AI |
Cubase Elements |
Cubase Artist |
Cubase Pro |
Nuendo |
|
|---|---|---|---|---|---|---|
|
Incluso in |
– |
– |
– |
X |
X |
X |

Editor delle bande di frequenza
L’editor delle bande di frequenza che si trova nella metà superiore del pannello è la sezione in cui viene impostata l’ampiezza delle bande di frequenza, oltre al livello di uscita. La scala di valori verticale sulla sinistra visualizza il livello del guadagno di ciascuna banda di frequenza. La scala orizzontale visualizza l’intervallo di frequenze disponibile.
Per definire l’intervallo di frequenze delle diverse bande, utilizzare le maniglie ai bordi di ciascuna di esse.
Per attenuare o enfatizzare il livello di uscita di ciascuna banda di frequenza di ±15 dB, utilizzare le maniglie in alto.
Global Settings
- SB
Consente di alternare le modalità multi band e single band.
- Scenes
È possibile salvare fino a 8 diverse configurazioni (chiamate scene) del plug-in. Se l’impostazione di default di una scena è attiva, il pulsante relativo alla scena selezionata si illumina in giallo.
Se si modificano le impostazioni predefinite, il pulsante si illumina in verde, a indicare che quella specifica scena possiede delle impostazioni personalizzate.
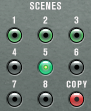
Per copiare le impostazioni da una scena a un’altra, selezionare la scena che si intende copiare, fare clic su Copy, quindi fare clic su uno dei pulsanti numerati.
La selezione delle scene può essere automatizzata.
- Mix
Consente di regolare il bilanciamento del livello tra il segnale dry e il segnale wet.
- Output (da -24 a 24 dB)
Imposta il livello di uscita.
Impostazioni relative alle bande
- Mute
Per mettere in mute ciascun banda di frequenza, attivare il pulsante M nelle diverse sezioni.
- Bypassare le bande di frequenza
Per bypassare ciascuna banda di frequenza, attivare il pulsante Bypass Band
 in ognuna nelle sezioni.
in ognuna nelle sezioni.- Mettere in solo le bande di frequenza
Per mettere in solo una banda di frequenza, attivare il pulsante S in ciascuna sezione. È possibile mettere in solo una sola banda alla volta.
- Indicatori In/Out
Visualizza il livello di ingresso e di uscita.
- Gate
Determina il livello al quale il gate si attiva. Livelli del segnale al di sopra del valore soglia definito causano l’apertura del gate mentre livelli al di sotto di questo valore lo fanno chiudere.
Tape
Questa modalità simula la saturazione e la compressione tipiche delle registrazioni su macchine a nastro analogiche.
- Drive
Consente di controllare la quantità di saturazione tipica delle macchine a nastro magnetico.
- Tape Mode Dual
Simula l’utilizzo di due macchine.
Tube
Questa modalità simula gli effetti di saturazione generati dalle valvole analogiche.
- Drive
Consente di controllare la quantità di saturazione valvolare.
- Tubes
Determina il numero di valvole che vengono simulate.
Dist
Questa modalità consente di aggiungere una distorsione alle tracce.
- Drive
Controlla la quantità di distorsione.
- FBK
Rimanda indietro parte del segnale di uscita all’ingresso dell’effetto. Valori elevati causano l’aumento dell’effetto di distorsione.
Amp
Questa modalità simula il suono di diversi tipi di amplificatori per chitarra.
- Drive
Regola la quantità di overdrive dell’amplificatore.
- Tipi di amplificatori
È possibile selezionare i seguenti tipi di amplificatori per chitarra:
Amp Clean
Amp Crunch
Amp Lead
Dec
Questa modalità consente di ridurre drasticamente e troncare il segnale audio in ingresso in modo da creare un suono rumoroso e distorto.
- Decimator
Controlla la risoluzione in bit risultante. Più bassa è la risoluzione, maggiore sarà l’effetto di distorsione.
- Mode
Consente di selezionare una delle quattro modalità operative disponibili. In ciascuna di queste modalità il plug-in suona in maniera differente. Le modalità I e III sono più sporche e rumorose, mentre le modalità II e IV sono più sottili.
- S&H
Definisce in che misura i campioni audio vengono decimati. Al valore massimo vengono eliminate quasi tutte le informazioni che descrivono il segnale audio originale, trasformando il suono in un rumore irriconoscibile.
Delay
Per aprire la sezione Delay, fare clic sul pulsante Delay.
- Time
Se il pulsante sync è attivato, viene qui specificato il valore nota di base per la sincronizzazione dell’effetto (da 1/1 a 1/32, lineare, terzina, o col punto).
Se è disattivato, il tempo del delay può essere impostato liberamente utilizzando la manopola Time.
- Sync
Attiva/disattiva la sincronizzazione al tempo per il delay corrispondente.
- Duck
Determina il modo in cui il segnale del delay esegue un ducking quando è presente un segnale audio.
- Mix
Consente di regolare il bilanciamento del livello tra il segnale dry e il segnale wet.
- FBK
Determina il numero di ripetizioni per ciascun delay.
- Mode
Se questa opzione è attivata, il segnale del delay viene rimandato indietro all’unità di distorsione in modo da generare un feedback con la distorsione stessa.
Valori elevati del parametro FBK e valori ridotti del parametro Duck in combinazione con l’opzione Mode attivata possono dare origine a del rumore indesiderato.
Cursori
- Width
Regola l’ampiezza stereo per la banda corrispondente.
- Out
Definisce il guadagno in uscita per la banda corrispondente.
- Pan
Regola la posizione stereo per la banda corrispondente.
- Mix
Consente di regolare il bilanciamento del livello tra il segnale dry e il segnale wet.