Project Setup Dialog
-
To open the Project Setup dialog, select .
-
To open the Project Setup dialog automatically when you create a new project, activate the Run Setup on Create New Project option in the Preferences dialog (General page).
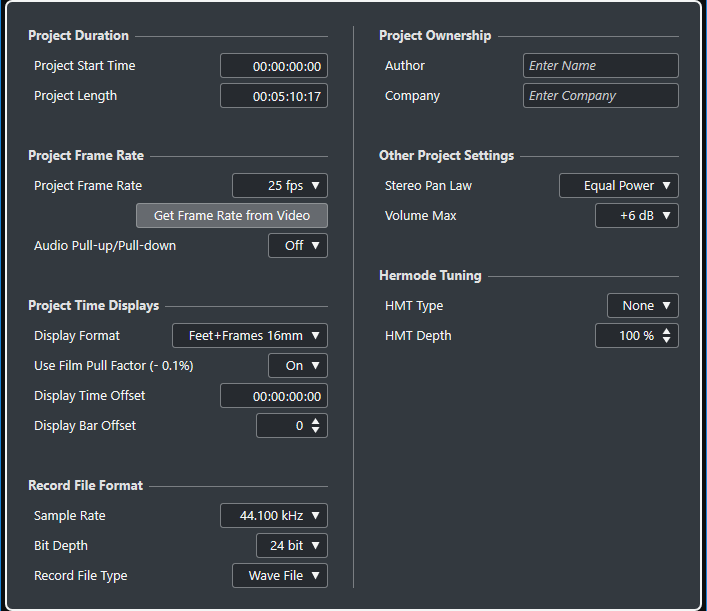
While most Project Setup settings can be changed at any time, you must set the sample rate directly after creating a new project. If you change the sample rate at a later stage, you must convert all audio files in the project to the new sample rate to make them play back properly.
In the Project Duration section, the following options are available:
- Project Start Time
-
Allows you to specify the start time of the project in timecode format. This also determines the sync start position when synchronizing to external devices.
- Project Length
-
Allows you to specify the length of the project.
Project Frame Rate
In the Project Frame Rate section, the following options are available:
- Project Frame Rate
-
Allows you to specify the timecode standard and frame rate for the project. When synchronizing to an external device, this setting must correspond to the frame rate of any incoming timecode.
- Get Frame Rate From Video
-
Allows you to set the project frame rate to the frame rate of an imported video file.
Project Time Displays
In the Project Time Displays section, the following options are available:
- Display Format
-
Allows you to specify the global display format that is used for all rulers and position displays in the program, except the ruler tracks. However, you can make independent display format selections for the individual rulers and displays.
- Use Film Pull Factor (-0.1%)
-
Adjusts audio playback speed to match the video.
- Display Time Offset
-
Allows you to specify an offset for the time positions that are displayed in the rulers and position displays to compensate for the Project Start Time setting.
- Display Bar Offset
-
This setting is only used if you select the Bars+Beats display format. Allows you to specify an offset for the time positions that are displayed in the rulers and position displays to compensate for the Project Start Time setting.
Record File Format
In the Record File Format section, the following options are available:
- Sample Rate
-
Allows you to specify the sample rate at which Nuendo records and plays back audio.
-
If your audio hardware generates the sample rate internally and you select a non-supported sample rate, this is indicated by a different color. In this case, you must set a different sample rate to make your audio files play back properly.
-
If you select a sample rate that your audio hardware supports, but that differs from its current sample rate setting, it is automatically changed to the project sample rate.
-
If your audio hardware is externally clocked and receives external clock signals, sample rate mismatches are accepted.
-
- Bit Depth
-
Allows you to specify the bit depth of the audio files that you record in Nuendo. Select the record format according to the bit depth that is delivered by your audio hardware. The available options are 16 bit, 24 bit, 32 bit, 32 bit float, and 64 bit float.
Note-
If your audio interface supports a bit depth of 32 bit, and you want to maintain this precision in your recordings, you must select a Processing Precision of 64 bit float in the Studio Setup dialog.
-
When you record with effects, consider setting the bit depth to 32 bit float or 64 bit float. This prevents clipping (digital distortion) in the recorded files and keeps the audio quality very high. Effect processing and level or EQ changes in the input channel are done in 32-bit float or 64-bit float format, depending on the Processing Precision setting in the Studio Setup dialog. If you record at 16 bit or 24 bit, the audio will be converted to this lower bit depth when it is written to a file. As a result, the signal may degrade. This is independent of the actual bit depth of your audio hardware. Even if the signal from the audio hardware has a bit depth of 16 bit, the signal will be 32 bit float or 64 bit float after the effects are added to the input channel.
-
The higher the bit depth value, the larger the files and the more strain is put on the disk system. If this is an issue, you can lower the record format setting.
-
- Record File Type
-
Allows you to specify the file type of the audio files that you record in Nuendo.
Note-
For wave file recordings larger than 4 GB, the EBU RIFF standard is used. If a FAT 32 disk is used (not recommended), audio files are split automatically. In the Preferences dialog, you can specify what happens if your recorded Wave file is larger than 4 GB.
-
You can set up embedded strings in the Preferences dialog.
-
Project Ownership
In the Project Ownership section, the following options are available:
- Author
-
Allows you to specify a project author that is written into the file, when you export audio files and activate the Insert iXML chunk option. You can specify a default author in the Default Author Name field in the Preferences dialog (General—Personalization page).
- Company
-
Allows you to specify a company name that is written into the file, when you export audio files and activate the Insert iXML chunk option. You can specify a default company in the Default Company Name field in the Preferences dialog (General—Personalization page).
Other Project Settings
In the Other Project Settings section, the following options are available:
- Stereo Pan Law
-
If you pan a channel left or right, the sum of the left and right side is higher (louder), than if this channel is panned center. These modes allow you to attenuate signals panned center. 0 dB turns off constant-power panning. Equal Power means that the power of the signal remains the same regardless of the pan setting.
- Volume Max
-
Allows you to specify the maximum fader level. By default, this is set to +12 dB. If you load projects that were created with Nuendo versions older than 5.5, this value is set to the old default value of +6 dB.
Hermode Tuning
In the Hermode Tuning section, the following options are available:
- HMT Type (MIDI only)
-
Allows you to specify a mode for Hermode tuning of MIDI notes.
- HMT Depth (MIDI only)
-
Allows you to specify the overall degree of retuning.