MixConsole ウィンドウ
MixConsole を別のウィンドウに開くことができます。
MixConsole を開くには、以下のいずれかの操作を行ないます。
-
[F3] を押します。
-
を選択します。
-
プロジェクトウィンドウのツールバーで、「MixConsole を開く (Open MixConsole)」
 をクリックします。補足
をクリックします。補足このツールボタンは、「メディア & MixConsoleウィンドウ (Media & MixConsole Windows)」セクションがオンになっている場合にのみ、ツールバーに表示されます。
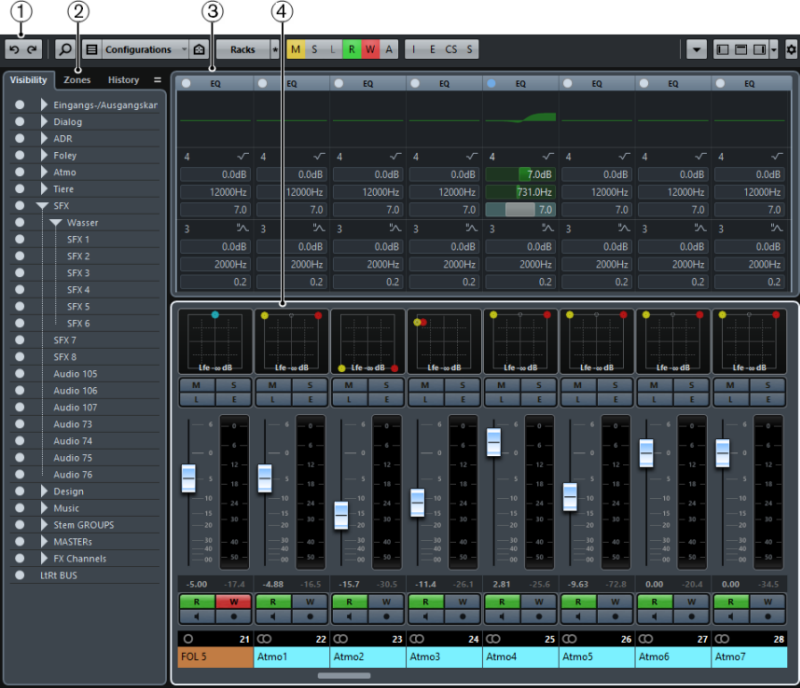
MixConsole の主なセクションを以下に示します。
-
ツールバー
ツールバーには、MixConsole の設定や機能用のツールとショートカットが表示されます。
-
チャンネルセレクター (左ゾーン)
フェーダーセクションでのチャンネルの表示/非表示および表示位置を設定できます。
-
チャンネルラック (上ゾーン)
必要に応じて追加のチャンネルコントロールを表示できます。
-
フェーダーセクション
フェーダーセクションは常に表示され、トラックリストと同じ順序で全チャンネルが表示されます。
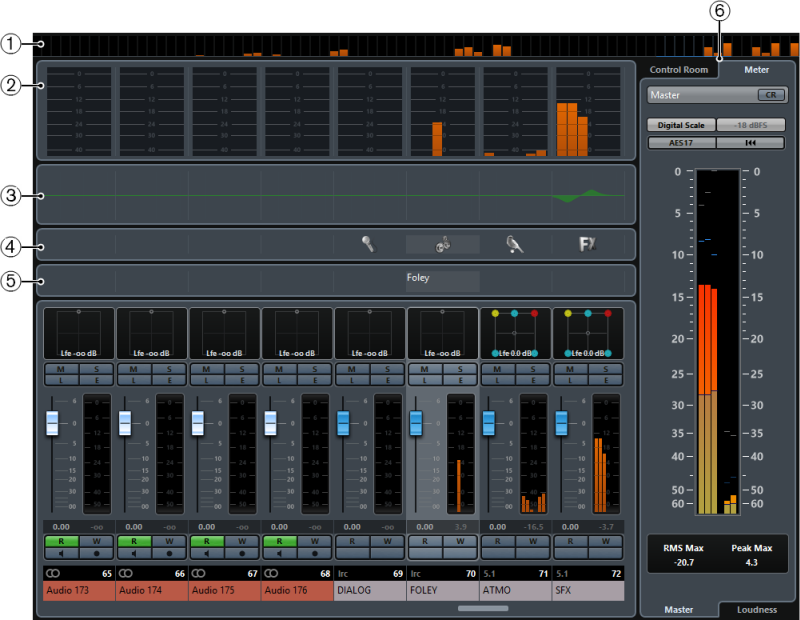
主なセクションとは別に、以下のセクションにも MixConsole ウィンドウからアクセスできます。
-
チャンネルオーバービュー
すべてのチャンネルが四角形で表示されます。ウィンドウに表示しきれない数のチャンネルがある場合、チャンネルオーバービューを使用して、他のチャンネルに移動したり選択したりできます。
-
メーターブリッジ
チャンネルのレベルをモニターできます。
メータータイプを選択するには、メーターブリッジのコンテキストメニューを開いて「PPM」または「Wave」を選択します。
-
EQ カーブ
EQ カーブを作図できます。カーブディスプレイをクリックすると、拡大された画面でカーブポイントを編集できます。
-
画像
「画像 (Pictures)」セクションが開きます。選択しているチャンネルに画像を追加できます。画像は、MixConsole のチャンネルを素早く特定するのに役立ちます。
-
ノートパッド
「ノートパッド (Notepad)」セクションには、チャンネルに関するメモやコメントを入力できます。チャンネルごとにノートパッドが用意されています。
-
Control Room/メーター (右ゾーン)
「Control Room/メーター (Control Room/Meter)」セクションが開きます。