Loop-Tweaker (Dialog)
In diesem Dialog können Sie den Loop-Anfang und das Loop-Ende anpassen und an den Loop-Grenzen Crossfades erzeugen. Beginn und Ende der Loop werden durch Loop-Anfang- und -Ende-Marker markiert.
Wenn in der Audiodatei mehr als ein Loop-Marker-Paar verfügbar ist, klicken Sie in den Bereich zwischen einem Loop-Marker-Paar, um Anfang- und Endpunkt festzulegen.
-
Um den Loop-Tweaker-Dialog zu öffnen, öffnen Sie den Audio-Editor, wählen Sie die Verarbeiten-Registerkarte und wählen Sie im Loop-Bereich Tweaker.
Loop-Punkte (Registerkarte)
Auf dieser Registerkarte können Sie eine Loop-Auswahl manuell optimieren, indem Sie die Wellenform nach rechts/links ziehen oder die Schalter für die automatische Suche verwenden, um den nächstgelegenen geeigneten Loop-Punkt zu finden. Das Ziel ist es, die Wellenformen so auszurichten, dass sie sich an einem Nulldurchgang treffen, an dem die Wellenformen so genau wie möglich zusammenpassen.
Wenn Sie die Anfangs- und Endpunkte der Loop im Dialog anpassen, werden die Anfangs- und End-Loop-Marker im Hauptfenster für die Wellenform ebenfalls angepasst. Diese Verschiebung kann abhängig davon, wie stark Sie die Marker bewegen und welchen Zoom-Faktor Sie ausgewählt haben, sichtbar sein oder auch nicht.
-
Wenn Sie den Unterschied beim Anpassen der Loop-Marker hören möchten, aktivieren Sie während der Wiedergabe Loop im Transportfeld.
-
Wenn Sie kein Crossfade oder Post-Crossfade verwenden, müssen Sie nicht auf Anwenden klicken, wenn Sie die Loop-Punkte optimieren.
-
Sie können den Dialog Loop-Tweaker auch geöffnet lassen und die Position der Marker im Hauptfenster für die Wellenform manuell anpassen.
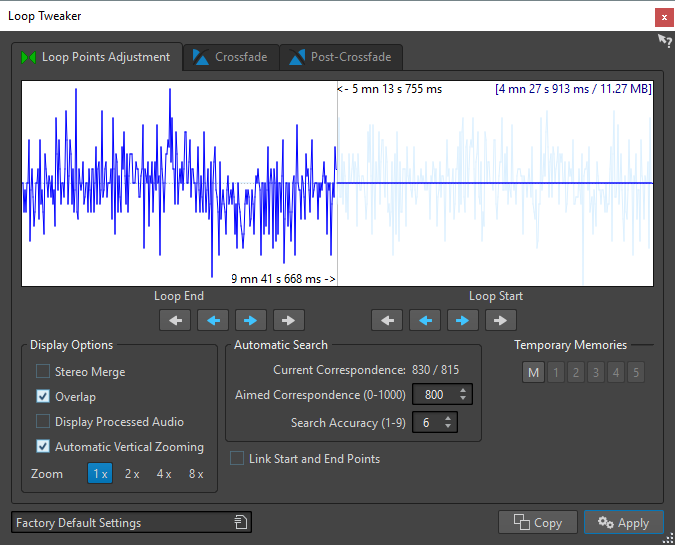
Im oberen Teil dieses Dialogs wird der Anfang und das Ende der Wellenform zwischen den Loop-Markern angezeigt. Am unteren Rand dieses Dialogs sind die folgenden Optionen verfügbar:
- Loop-Ende – Innere Pfeile
-
Damit werden die Endpunkte der Loop nach rechts/links verschoben.
- Loop-Ende – Äußere Pfeile
-
Löst eine automatische Suche nach dem nächstliegenden passenden Loop-Punkt links/rechts vom Loop-Ende aus und verschiebt den Endpunkt der Loop an diese Position.
- Loop-Anfang – Innere Pfeile
-
Damit werden die Anfangspunkte der Loop nach rechts/links verschoben.
- Loop-Anfang – Äußere Pfeile
-
Löst eine automatische Suche nach dem nächstliegenden passenden Loop-Punkt links/rechts vom Loop-Anfang aus und verschiebt den Anfangspunkt der Loop an diese Position.
- Stereo überlagern
-
Wenn diese Option für eine Stereodatei aktiviert ist, werden die 2 Wellenformen übereinandergelagert angezeigt. Andernfalls werden sie in 2 separaten Bereichen angezeigt.
- Überlappender Bereich
-
Wenn diese Option aktiviert ist, werden die Wellenformen beider Hälften in der anderen Hälfte fortgesetzt. Es wird dadurch angezeigt, wie die Wellenform direkt vor und nach der Loop aussieht.
- Bearbeitetes Audiomaterial
-
Wenn diese Option aktiviert ist, wird im Fenster eine Vorschau der Wellenform mit Crossfade angezeigt. Wenn sie deaktiviert ist, sehen Sie, wie die Wellenform ohne Crossfade aussieht. Diese Option kann nur nach Anwenden eines Crossfade sinnvoll verwendet werden.
- Automatischer vertikaler Zoom
-
Wenn diese Option aktiviert ist, wird die vertikale Vergrößerung so angepasst, dass die gesamte Wellenform im Fenster sichtbar ist.
- Zoom
-
Legt den Zoom-Faktor fest.
- Aktuelle Übereinstimmung
-
Gibt an, wie gut die Wellenformen bei den Loop-Punkten übereinstimmen. Links wird der Wert angezeigt, der die Ähnlichkeit über mehrere Wellenformzyklen berechnet, rechts der Wert, der die Ähnlichkeit von wenigen Samples in der Nähe der Loop-Punkte ermittelt. Je höher der Wert, desto besser die Übereinstimmung.
- Mindestübereinstimmung (0-1000)
-
Damit wird die automatische Suche nach guten Loop-Punkten eingestellt. So definieren Sie, wie ähnlich der gefundene Abschnitt dem Abschnitt, mit dem er verglichen wird, sein muss, damit er als Übereinstimmung berücksichtigt wird. Je höher der Wert ist, desto genauer muss die Ähnlichkeit sein. Ein Wert von 1000 verlangt eine Übereinstimmung von 100 %.
- Suchgenauigkeit (1-9)
-
Bestimmt, wie viele Samples bei der automatischen Suche berücksichtigt werden sollen. Höhere Werte führen zu einer größeren Genauigkeit, aber benötigen eine längere Berechnungszeit.
- Anfangs- und Endpunkte verknüpfen
-
Wenn diese Option aktiviert ist, werden Start- und Endpunkt immer zusammen verschoben, wenn Sie die Loop-Punkte manuell anpassen. So bleibt die Länge der Loop immer erhalten, und die gesamte Loop wird verschoben.
- Temporäre Speicher
-
Speichert bis zu 5 verschiedene Sätze von Loop-Punkten, die Sie zu einem späteren Zeitpunkt wieder aufrufen können. Dadurch können Sie mehrere verschiedene Loop-Einstellungen ausprobieren. Um einen Satz zu speichern, klicken Sie auf den M-Schalter, dann auf einen der Schalter 1-5.
Crossfade-Registerkarte
Über diese Registerkarte können Sie ein Crossfade zwischen Loop-Ende und einer Kopie des Loop-Anfangs anwenden. Das kann nützlich sein, um den sauberen Übergang zwischen dem Ende der Loop und ihrem Beginn zu erzeugen, insbesondere, wenn Material verwendet wird, das sich nicht perfekt zum Loopen eignet. Verwenden Sie die Ziehpunkte der Hüllkurve oder die Schieberegler für die Werte, um die Crossfade-Hüllkurve anzupassen. Klicken Sie auf Anwenden, um das Crossfade zu erstellen.
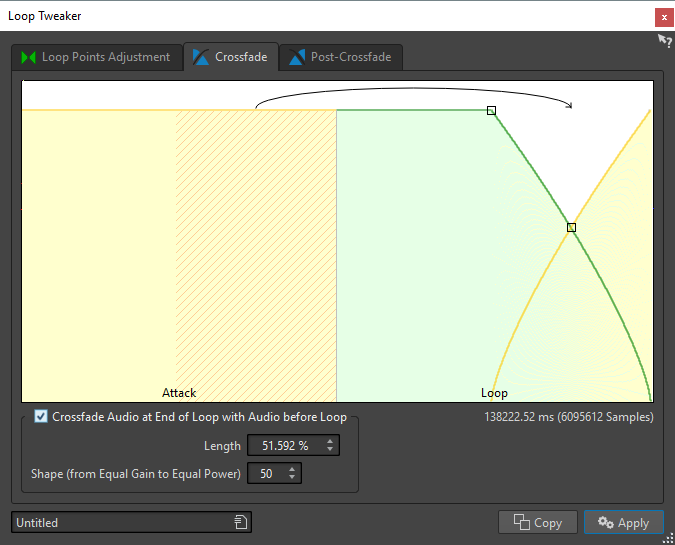
- Crossfade am Ende der Loop mit dem Audiomaterial vor der Loop
-
Aktivieren Sie dieses Kontrollkästchen, um das Erzeugen von Crossfades zu aktivieren. Das Crossfade wird angewendet, wenn Sie auf Anwenden klicken.
- Länge
-
Legt die Länge des Crossfades fest. Im Allgemeinen soll das Crossfade (mit akzeptablem Ergebnis) so kurz wie möglich sein.
Hinweis-
Durch die Verwendung eines langen Crossfades wird die Loop sanfter. Es wird jedoch mehr von der Wellenform bearbeitet, wodurch der Charakter verändert wird.
-
Ein kürzeres Crossfade verändert den Klang weniger, aber die Loop ist nicht so sanft.
-
- Form (konstante Amplitude bis konstante Leistung)
-
Bestimmt die Form des Crossfades. Verwenden Sie niedrige Werte für einfache Sounds und hohe Werte für komplexe Sounds.
Post-Crossfade-Registerkarte
Wenn Sie Post-Crossfades erzeugen, wird die Loop nach dem Ende der Loop zurück in das Audiomaterial überblendet, so dass es keine Glitches gibt, wenn die Wiedergabe nach der Loop fortgesetzt wird. Dies wird erreicht, indem Sie eine Kopie der Loop erneut in das Audiomaterial mischen.
Auf dieser Registerkarte können Sie ein Crossfade am Ende der Loop erzeugen, indem Sie eine Kopie der Loop zurück ins Audiomaterial mischen. Verwenden Sie die Ziehpunkte der Hüllkurve oder die Schieberegler für die Werte, um die Crossfade-Hüllkurve anzupassen. Klicken Sie auf Anwenden, um das nachträgliche Crossfade zu erstellen.
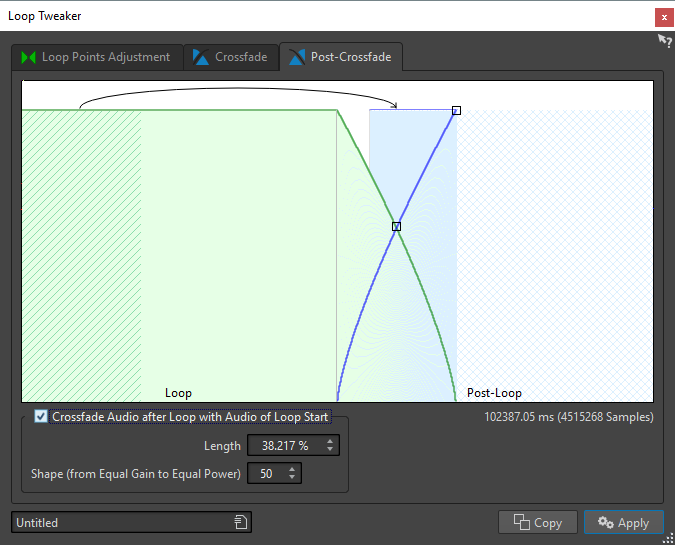
- Crossfade nach der Loop mit dem Audiomaterial des Loop-Anfangs
-
Aktivieren Sie dieses Kontrollkästchen, um das Erzeugen von Crossfades zu aktivieren. Das Crossfade wird angewendet, wenn Sie auf Anwenden klicken.
- Länge
-
Legt die Länge des Crossfades fest. Im Allgemeinen soll das Post-Crossfade (mit akzeptablem Ergebnis) so kurz wie möglich sein.
Hinweis-
Durch die Verwendung eines langen Post-Crossfade wird die Loop sanfter. Es wird jedoch mehr von der Wellenform bearbeitet, wodurch der Charakter verändert wird.
-
Ein kürzeres Post-Crossfade verändert den Klang weniger, aber die Loop ist nicht so sanft.
-
- Form (konstante Amplitude bis konstante Leistung)
-
Bestimmt die Form des Post-Crossfades. Verwenden Sie niedrige Werte für einfache Sounds und hohe Werte für komplexe Sounds.