Barra di trasporto
Con questa barra dei comandi è possibile controllare la riproduzione di un file audio o di un montaggio audio, raggiungere diverse posizioni in un file audio o in un montaggio audio e aprire la finestra di dialogo Registrazione.
La barra di trasporto è disponibile nell’Editor audio e nella finestra Montaggio audio.
Di default, le opzioni della barra di trasporto estesa sono nascoste.
-
Per attivare la barra di trasporto estesa, fare clic su Estendi la barra di trasporto nella barra di trasporto.

- Preset
-
Consente di salvare e applicare dei preset.
- Jog e Shuttle
-
Consente di attivare la modalità Jog e Shuttle.
- Velocità di riproduzione
-
Consente di aprire un menu in cui è possibile specificare la velocità di riproduzione.
- Salta l'intervallo
-
Se questo pulsante è attivato, la riproduzione salta l’intervallo selezionato e qualsiasi regione entro i marker di esclusione.
- Esegui pre-roll/Esegui post-roll
-
Attiva il pre-roll o il post-roll per i comandi Riproduci da un punto di ancoraggio, Riproduci fino a un punto di ancoraggio e Riproduci intervallo audio.
Fare clic-destro sul pulsante per selezionare la lunghezza di pre-roll o di post-roll e specificare a quali comandi si desidera applicare il pre-roll/post-roll. Per modificare le durate di pre-roll/post-roll, selezionare Modifica le durate di pre-roll e post-roll.
- Riproduci intervallo audio
-
Consente di riprodurre l’intervallo audio selezionato. Le impostazioni di post-roll e pre-roll sono tenute in considerazione. Fare clic-destro sul pulsante per aprire un menu contenente le opzioni e le modalità di selezione automatica correlate.
-
Se l’opzione Selezione automatica dell’intervallo è attivata, l’intervallo viene selezionato automaticamente in base alle azioni di modifica effettuate.
-
Se la funzione Riproduci a partire dall'inizio della nuova selezione temporale è attivata quando si seleziona un intervallo con il mouse mediante trascinamento da sinistra a destra e si avvia la riproduzione, la riproduzione viene avviata a partire dall’inizio della selezione. Se si arresta e si avvia nuovamente la riproduzione o si sposta il cursore di modifica, la riproduzione viene avviata a partire dalla posizione del cursore di modifica. Se questa opzione è disattivata, la riproduzione viene sempre avviata a partire dalla posizione del cursore di modifica.
Se sono attivate le opzioni Riproduci a partire dall'inizio della nuova selezione temporale e Loop, la riproduzione viene automaticamente riavviata quando si seleziona un nuovo intervallo.
-
Se l’opzione Riproduzione automatica durante l’editing è attivata, la riproduzione viene riavviata automaticamente quando si tiene premuto il pulsante del mouse durante la modifica degli intervalli o dei punti di ancoraggio e quando si utilizzano delle scorciatoie per avviare la riproduzione. Questa opzione è utile ad esempio per individuare un loop.
Questa opzione funziona anche se la modalità di selezione automatica non è attiva.
-
Se l’opzione Riproduci la traccia in Solo durante l’editing è attivata e si tiene premuto il pulsante del mouse mentre si modificano gli intervalli nella finestra dei montaggi, la traccia viene messa in solo quando si avvia la riproduzione utilizzando le scorciatoie per i comandi Riproduci intervallo audio, Riproduci da un punto di ancoraggio o Riproduci fino a un punto di ancoraggio. Questa opzione è disponibile solamente nella finestra Montaggio audio.
È possibile selezionare diversi intervalli audio per la riproduzione:
-
Selezione temporale
-
Regione tra le coppie di marker
-
Clip (solo montaggio audio)
-
Dissolvenza incrociata (solo montaggio audio)
-
Fade-in (solo montaggio audio)
-
Fade-out (solo montaggio audio)
-
- Riproduci fino a un punto di ancoraggio/Riproduci da un punto di ancoraggio
-
Consente di eseguire la riproduzione fino/da un punto di ancoraggio. Le impostazioni di pre-roll e post-roll sono tenute in considerazione. Fare clic-destro sul pulsante per aprire un menu contenente le opzioni e le modalità di selezione automatica correlate.
-
Se l’opzione Selezione automatica del punto di ancoraggio è attivata, il punto di ancoraggio viene selezionato automaticamente in funzione delle azioni di modifica effettuate.
-
Se l’opzione Riproduzione automatica durante l’editing è attivata, la riproduzione viene riavviata automaticamente quando si tiene premuto il pulsante del mouse durante la modifica dei punti di ancoraggio e quando si utilizzano delle scorciatoie per avviare la riproduzione. Questa opzione è utile, ad esempio, per trovare un loop.
Questa opzione funziona anche quando la modalità di selezione automatica non è attiva.
-
Se l’opzione Riproduci la traccia in Solo durante l’editing è attivata e si tiene premuto il pulsante del mouse mentre si modificano i punti di ancoraggio nella finestra dei montaggi, la traccia viene messa in solo quando si avvia la riproduzione utilizzando le scorciatoie per i comandi Riproduci intervallo audio, Riproduci da un punto di ancoraggio o Riproduci fino a un punto di ancoraggio. Questa opzione è disponibile solamente nella finestra Montaggio audio.
È possibile selezionare quale punto di ancoraggio utilizzare come riferimento per i comandi Riproduci da un punto di ancoraggio e Riproduci fino a un punto di ancoraggio. Quando sono disponibili diverse possibilità, ad esempio più marker, viene utilizzato come punto di ancoraggio di riferimento l’ultimo elemento selezionato o nel caso in cui nessun marker è selezionato, l’elemento più vicino alla posizione del cursore di modifica.
È possibile selezionare uno dei seguenti punti di ancoraggio:
-
Cursore di modifica
-
Inizio del file
-
Inizio dell’intervallo temporale selezionato
-
Fine dell’intervallo temporale selezionato
-
Tutti i marker
-
Marker di inizio della regione
-
Marker di fine della regione
-
Inizio della clip (solo montaggio audio)
-
Fine della clip (solo montaggio audio)
-
Punto selezionato dell’inviluppo della clip attiva (solo montaggio audio)
Quando viene rilevato un punto di ancoraggio, ad esempio un coppia di marker di regione, questo è indicato da un marker di ancoraggio verde.

-
- Sposta il cursore all’inizio del file/Sposta il cursore alla fine del file
-
Consente di spostare la posizione del cursore di modifica all’inizio/alla fine del progetto.
- Sposta indietro la posizione di riproduzione/Sposta in avanti la posizione di riproduzione
-
Consente di spostare la posizione del cursore di modifica verso sinistra/destra. Se si fa clic durante la riproduzione, quest’ultima salta alla nuova posizione del cursore di modifica.
Per spostare il cursore di modifica all’inizio/alla fine del file, premere Ctrl/Cmd e fare clic sui pulsanti Sposta indietro la posizione di riproduzione/Sposta in avanti la posizione di riproduzione.
I punti di ancoraggio della navigazione consentono di spostare il cursore di modifica in specifiche posizioni nel file audio o nel montaggio audio. Fare clic-destro sui pulsanti Sposta indietro la posizione di riproduzione/Sposta in avanti la posizione di riproduzione per aprire il menu a tendina Punti di ancoraggio della navigazione. In questo menu è possibile impostare il tipo di punto di ancoraggio. Se si fa clic durante la riproduzione, quest’ultima continua dalla posizione di ancoraggio.
- Loop
-
Consente di attivare la modalità loop. Fare clic-destro sul pulsante di loop per definire se eseguire il loop in maniera continua o soltanto alcune volte.
- Arresta la riproduzione
-
Consente di arrestare la riproduzione. Se la riproduzione è già stata arrestata, il cursore di modifica si sposta alla posizione di inizio precedente. Fare clic-destro sul pulsante per aprire il menu a tendina Riporta il cursore al punto di partenza.
-
Se l’opzione Dopo la riproduzione standard è attivata, all’arresto della riproduzione regolare il cursore ritorna alla posizione di partenza.
-
Se l’opzione Dopo la riproduzione automatizzata è attivata, il cursore di modifica ritorna alla posizione di partenza quando la riproduzione viene arrestata dopo le opzioni Riproduci da un punto di ancoraggio, Riproduci fino a un punto di ancoraggio o Riproduci l’intervallo audio.
-
- Avvia la riproduzione dal cursore di modifica
-
Avvia la riproduzione del file audio o del montaggio audio attivo a partire dalla posizione del cursore di modifica. Questa opzione può essere utilizzata per riprodurre altre sorgenti audio, ad esempio la clip attiva nella finestra Clip.
Se l’audio in corso di riproduzione non è il file audio attivo, il pulsante Riproduci ha un colore diverso. Questo si verifica, ad esempio, se si passa a un’altra finestra file durante la riproduzione.
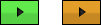
Figura: Il pulsante di riproduzione quando si esegue la riproduzione nella finestra attiva (sinistra) e in un’altra finestra (destra)
È inoltre possibile avviare la riproduzione a partire dall’ultima posizione di arresto. Fare clic-destro sul pulsante per aprire il menu a tendina Sequenza principale.
-
Se si seleziona Avvia, la riproduzione viene avviata a partire dalla posizione del cursore.
-
Se si seleziona Riprendi dall’ultima interruzione, la riproduzione viene avviata a partire dall’ultima posizione di arresto.
-
- Registra
-
Consente di aprire la finestra di dialogo Registrazione.
- Riquadro del tempo
-
Consente di visualizzare il cursore di modifica o la posizione di riproduzione. Fare clic per selezionare un’altra unità di tempo.
Barra di trasporto nell’Editor dei podcast e nella finestra Processore batch
Nell’Editor dei podcast e nella finestra Processore batch, una barra di trasporto semplificata consente di riprodurre l’episodio del podcast selezionato e i file sorgente e di destinazione del processo batch selezionato.
