Scheda Spettro
La scheda Spettro consente di utilizzare dei filtri a fase lineare di alta qualità per processare un intervallo dello spettro per il restauro e per il processamento dell’audio.

Impostazioni
La sezione Impostazioni consente di personalizzare la visualizzazione Spettrogramma e Wavelet.
- Opzioni Spettrogramma
-
Consente di definire come viene visualizzato lo spettro delle frequenze.
- Impostazioni di modifica dello spettro
-
Consente di definire una serie di impostazioni relative alla visualizzazione Spettrogramma e Wavelet.
Per aprire la finestra di dialogo Impostazioni di modifica dello spettro, fare clic sull’icona a forma di freccia nella parte inferiore-destra della sezione Impostazioni.
-
Se l’opzione Visualizza delle informazioni sulle selezioni è attivata e si passa il puntatore sopra una selezione spettrale, una descrizione comando nella visualizzazione Spettrogramma e Wavelet mostra una serie di informazioni sulla selezione.
-
Se l’opzione Visualizza il cursore dell'intervallo delle magnitudini sotto la visualizzazione dello spettrogramma e wavelet è attivata, un cursore sotto la visualizzazione Spettrogramma e Wavelet consente di specificare i valori minimo e massimo dello spettro che vengono visualizzati. I valori minimo e massimo rappresentano le ampiezze della frequenza. Il colore di sinistra dello schema dei colori determina il colore delle ampiezze minori o uguali rispetto al valore minimo. Il colore di destra dello schema dei colori determina il colore delle ampiezze maggiori o uguali rispetto al valore massimo.
-
Selezione
La sezione Selezione consente di selezionare lo spettro da processare. È possibile annullare/ripetere tutte le operazioni di selezione eseguite.
- Selezione temporale
-
Questo strumento di lavoro consente di selezionare un intervallo temporale. In tal modo vengono disattivate le funzioni di modifica dello spettro.
- Selezione rettangolare
-
Questo strumento di lavoro consente di selezionare un intervallo di frequenze, in cui le frequenze inferiori e superiori sono fisse.
- Riproduci
-
Questo strumento di lavoro consente di riprodurre il file audio alla posizione di clic.
- Selezione con lazo
-
Questo strumento di lavoro consente di tracciare una forma libera per definire una selezione spettrale.
- Selezione con pennello
-
Questo strumento di lavoro consente di “dipingere” un selezione spettrale con un pennello a punta arrotondata. È possibile modificare la dimensione del pennello.

- Bacchetta magica
-
Questo strumento di lavoro consente di fare clic sullo spettrogramma e di selezionare automaticamente il contenuto spettrale circostante avente una magnitudine in dB simile, in relazione ai valori Espansione temporale ed Espansione delle frequenze.

- Modalità Allineamento
-
Se questa opzione è attivata, il cursore del mouse scatta (si allinea) agli hot point spettrali quando viene creata una selezione con lo strumento Selezione con lazo o Selezione rettangolare.
- Modalità di selezione
-
Le opzioni di selezione consentono di aggiungere e rimuovere le selezioni spettrali.
-
Nuova selezione consente di creare una nuova selezione nello spettro rimuovendo la vecchia selezione.
-
Aggiungi una selezione consente di aggiungere un’altra selezione allo spettro mantenendo anche le vecchie selezioni. È anche possibile premere Shift e fare clic con il mouse per aggiungere una selezione.
-
Rimuovi dalla selezione consente di rimuovere delle parti delle selezioni esistenti. È anche possibile premere Ctrl/Cmd-Shift e fare clic con il mouse per rimuovere delle parti di una selezione esistente.
È possibile fare clic su una selezione e spostarla. Per consentire solamente i movimenti in senso orizzontale, fare Shift-clic sulla selezione e muovere il mouse. Per consentire solamente i movimenti in senso verticale, premere Alt-Shift, fare clic sulla selezione, quindi muovere il mouse.
-
- Deseleziona tutte le regioni
-
Deseleziona tutte le selezioni delle frequenze.
- Armonici
-
Consente di aggiungere degli armonici alla selezione spettrale mantenendo la forma della selezione. Per impostazione predefinita, non vengono aggiunti armonici.
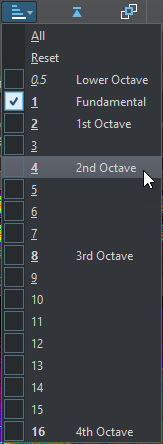
- Opzioni per le operazioni di modifica
-
Consente di definire delle impostazioni per la visualizzazione Spettro e Wavelet.
-
Se è attivata l’opzione Editing di gruppo ed è selezionata più di una regione, è possibile spostare e ridimensionare contemporaneamente tutte le regioni selezionate. È anche possibile fare doppio-clic su una regione per attivare o disattivare la funzionalità di editing di gruppo per tale selezione.
Per rimuovere una regione da un gruppo, fare clic-destro sulla regione desiderata e selezionare Deseleziona questa regione.
Per deselezionare tutte le regioni selezionate, fare doppio-clic nella visualizzazione Spettrogramma o Wavelet, oppure premere Esc.
Quando la funzione Editing di gruppo è disattivata, è possibile raggruppare singolarmente le regioni. Premere Shift e fare clic sulle regioni che si desidera raggruppare. È quindi possibile spostare o ridimensionare le regioni desiderate senza che vengano modificate altre regioni.
-
Se l’opzione Visualizza la cornice di ridimensionamento è attivata, una cornice ricomprende le regioni selezionate. Questo consente di ridimensionare le regioni selezionate.
-
- Selezione dei canali
-
Consente di decidere se la selezione spettrale deve essere sul canale sinistro, sul canale destro o su entrambi i canali.
NotaSe non è stata definita una selezione spettrale, è anche possibile premere Shift e utilizzare uno degli strumenti di selezione dello spettro per creare una selezione nel canale sinistro o nel canale destro. Se è stata definita una selezione spettrale, è possibile premere Shift per aggiungere un’altra selezione.
- Ingrandisci la selezione
-
Aumenta il fattore di ingrandimento sulla regione selezionata nei domini temporale e delle frequenze.
- Inverti la selezione
-
Inverte la selezione della frequenza all'interno dell'intervallo temporale selezionato.
- Cancella tutte le selezioni
-
Consente di rimuovere tutte le selezioni.
- Seleziona fino all’inizio del file/Seleziona fino alla fine del file
-
Estende la selezione fino all’inizio/alla fine del file audio.
- Seleziona fino in alto/Seleziona fino in basso
-
Estende la selezione fino all’estremità superiore/inferiore dell’asse delle frequenze.
- Condividi la selezione
-
Se questa opzione è attivata, è possibile condividere una selezione tra più file audio appartenenti allo stesso gruppo di file. Questo consente ad esempio di utilizzare la stessa selezione in tutti i file audio di uno stem. La selezione deve potersi adattare all’altro file audio.
Per condividere una selezione in un altro file audio appartenente allo stesso gruppo di file, attivare l’opzione Condividi la selezione, definire una selezione, quindi selezionare la scheda relativa a un altro file audio.
NotaÈ necessario applicare il processo a ciascun file audio singolarmente.
- Ritaglia
-
Rimuove tutto l’audio al di fuori della selezione.
- Selezione del testo
-
Utilizzare lo strumento di lavoro Selezione rettangolare per selezionare un rettangolo da sostituire con una selezione che contorna il testo. Questo consente di creare una filigrana nello spettro, ad esempio per proteggere l’audio.

- Selezione dell'intervallo
-
Apre la finestra di dialogo Selezione dell’intervallo. Questa finestra di dialogo consente di definire degli intervalli di selezione e intervalli di frequenze in maniera estremamente precisa.
Definisci e copia
- Sorgente al cursore
-
Duplica il rettangolo di selezione alla posizione corrente del cursore e lo definisce come regione di origine per le operazioni di copia. Questo fa in modo che la selezione da copiare e la regione selezionata che si desidera modificare abbiano la stessa dimensione. Questa funzionalità consente di individuare rapidamente la migliore regione sorgente per sostituire la regione di destinazione.
- Mixa
-
Consente di mixare la frequenza sorgente con la frequenza di destinazione. Al 100% la regione sorgente viene interamente copiata nella regione di destinazione.
- Copia
-
Copia negli appunti lo spettro audio selezionato. Se si chiude il file audio dal quale è stato copiato lo spettro audio, il contenuto degli appunti viene eliminato. Se si modifica lo spettro audio nel file audio sorgente, il contenuto degli appunti viene aggiornato di conseguenza.
- Incolla esattamente
-
Se l’opzione Sorgente al cursore è attivata, l’opzione Incolla esattamente incolla esattamente la regione sorgente definita.
Se l’opzione Sorgente al cursore è disattivata, l’opzione Incolla esattamente incolla il contenuto degli appunti.
- Incolla l'atmosfera
-
Consente di incollare una media delle frequenze della regione di origine e di produrre una copia sfocata delle dinamiche e delle altezze originali, rendendo la regione copiata meno identificabile. A seconda del materiale audio, questa funzione può evitare un effetto di ripetizione.
Processamento
- Algoritmo di processamento
-
Il menu Algoritmo di processamento consente di selezionare il tipo di algoritmo di processamento da applicare allo spettro audio selezionato. Sono disponibili le seguenti opzioni:
-
Modifica il livello consente di attenuare o incrementare il livello della regione selezionata sulla base del guadagno impostato.
-
Sfocatura dei picchi consente di attenuare o incrementare il livello delle frequenze nella selezione con il livello più elevato rispetto al guadagno impostato. Se il guadagno è impostato su un valore negativo, tali frequenze vengono sfocate. Questa opzione è utile, ad esempio, per la rimozione di feedback acustici.
-
Dispersione consente di sfocare le dinamiche e le fasi delle frequenze della regione selezionata rispetto al guadagno impostato, senza modificare il contenuto in frequenze.
-
La Sezione Master consente di renderizzare la selezione utilizzando i plug-in della Sezione Master.
-
Fade-out consente di filtrare gradualmente le frequenze nella regione lungo l’asse temporale, creando un fade-out. L’opzione Forma del fade-out nella sezione Processamento consente di selezionare una forma per il fade-out.

-
Fade-in consente di lasciar passare gradualmente le frequenze nella regione lungo l’asse temporale, creando un fade-in. L’opzione Forma del fade-in nella sezione Processamento consente di selezionare una forma per il fade-in.
-
Fade-out più fade-in consente di eseguire sulle frequenze prima un fade-out, poi un fade-in. Le opzioni Forma del fade-in e Forma del fade-out nella sezione Processamento consentono di selezionare la forma delle dissolvenze.
-
Fade-in più fade-out consente di eseguire sulle frequenze prima un fade-in, poi un fade-out. Le opzioni Forma del fade-in e Forma del fade-out nella sezione Processamento consentono di selezionare la forma delle dissolvenze.
-
Le opzioni Mixaggio del rumore consentono di mixare diversi tipi di rumore alla selezione spettrale in relazione al guadagno impostato.
-
La funzione Transcodifica immagine consente di inserire un'immagine nello spettrogramma, allo scopo ad esempio di aggiungere una filigrana.
NotaSi consiglia di visualizzare lo spettro con una scala lineare, per il fatto che la scalatura delle immagini è basata sulla frequenza su scala lineare. È possibile attivare la scala di frequenza lineare nella finestra di dialogo Opzioni Spettrogramma.
-
- Guadagno
-
Consente di determinare il livello di processamento tramite il filtro. Impostazioni di guadagno negative attenuano il livello dell’effetto, impostazioni positive lo enfatizzano.
- Fade-in
-
Consente di selezionare una forma di fade-in per gli algoritmi di processamento delle dissolvenze.
- Fade-out
-
Consente di selezionare una forma di fade-out per gli algoritmi di processamento delle dissolvenze.
- Applica
-
Consente di applicare l’algoritmo di processamento selezionato.
- Inpainting audio
-
L’algoritmo Inpainting audio consente di rimuovere o attenuare i suoni nello spettro. La funzione Inpainting audio ripristina una selezione spettrale basandosi sul contenuto a sinistra e a destra del rettangolo di selezione.
Sono disponibili le seguenti opzioni:
-
Se l’opzione Visualizza la regione circostante è attivata, è possibile personalizzare la lunghezza delle regioni circostanti che viene tenuta in considerazione dalla funzione Inpainting audio. La regione circostante può essere ridimensionata utilizzando il cursore del mouse. Viene così personalizzata solamente la regione attiva.
-
Il parametro Bande consente di definire il numero di bande di frequenza sulle quali lavora l’algoritmo. Se si lavora su contenuti a carattere ritmico o si vanno a modificare le alte frequenze, utilizzare valori ridotti. Se si lavora su contenuti a carattere armonico o si vanno a modificare le basse frequenze, utilizzare valori elevati.
-
Il parametro Precisione consente di specificare la precisione della funzione Inpainting audio. Valori bassi del parametro Precisione generano uno spettro più sfocato. Valori elevati del parametro Precisione generano uno spettro più dettagliato. Valori elevati aumentano inoltre il tempo di processamento.
-
Il parametro Persistenza dell'originale consente di specificare la porzione di spettro originale che viene mantenuta quando si applica la funzione Inpainting audio al contenuto all’interno del rettangolo di selezione. Per ignorare completamente il contenuto all’interno del rettangolo di selezione, impostare il valore allo 0 %. Per attenuare lo spettro originale all’interno del rettangolo di selezione, impostare il valore al 100 %.
-
- Regolazione di precisione
-
Consente di controllare la qualità del processamento audio.
-
Il parametro Finestra consente di selezionare la forma della funzione di ammorbidimento in grado di ridurre nel modo più efficace possibile gli artefatti del processamento audio.
-
Il parametro Bande consente di definire il numero di bande di frequenza sulle quali lavora l’algoritmo. Se si lavora su contenuti a carattere ritmico, utilizzare valori bassi. Se si lavora su contenuti a carattere armonico, utilizzare valori elevati. Utilizzare valori bassi se si modificano le alte frequenze, o valori più elevati se si modificano le basse frequenze.
-
Se l'opzione Multirisoluzione è attivata, vengono utilizzate contemporaneamente più configurazioni delle bande. Questa opzione aumenta il tempo di processamento.
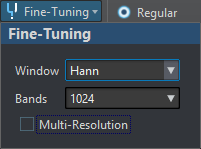
-
- Ammorbidimento
-
Le opzioni di Ammorbidimento consentono di creare una dissolvenza incrociata tra il segnale processato e il segnale non processato, nel dominio temporale e in quello delle frequenze.
Sono disponibili le seguenti opzioni:
-
L’opzione Tempo consente di impostare la durata della dissolvenza incrociata tra il segnale processato e quello non processato nel dominio temporale.
-
L’opzione Frequenze consente di creare una dissolvenza incrociata nel dominio delle frequenze tra la sezione processata e quella non processata. Se il valore è elevato, la regione selezionata contiene una buona parte del segnale non processato vicino ai limiti delle frequenze.
-
Se è attivata l’opzione Al di fuori, l’effetto di ammorbidimento viene applicato all’area al di fuori della selezione.
-
Se è attivata l’opzione All'interno, l’effetto di ammorbidimento viene applicato all’area all’interno della selezione.
-
- Preset
-
Consente di salvare e ripristinare i preset di processamento dello spettro.
Riproduzione
- Standard
-
Se questa opzione è attivata, tutte le frequenze vengono riprodotte senza alcun tipo di filtraggio quando si preme su Riproduci.
- Selezione in Solo
-
Se questa opzione è attivata, quando si preme Riproduci viene riprodotto solamente lo spettro selezionato.
- Metti in mute la selezione
-
Se questa opzione è attivata, quando si preme Riproduci lo spettro selezionato viene messo in mute.