Transport Bar
With this command bar you can control playback of an audio file or audio montage, navigate between various positions in an audio file or audio montage, and open the Recording dialog.
The transport bar is available in the Audio Editor and in the Audio Montage window.
By default, the extended transport bar options are hidden.
-
To activate the extended transport bar, click Extend Transport Bar on the transport bar.

- Presets
-
Allows you to save and apply presets.
- Jog and Shuttle
-
Activates the Jog and Shuttle mode.
- Playback Speed
-
Opens a menu where you can specify the playback speed.
- Perform Pre-Roll/Perform Post-Roll
-
Activates pre-roll or post-roll for the commands Play from Anchor, Play until Anchor, and Play Audio Range.
Right-click the button to select the pre-roll or post-roll length and to specify to which commands you want to apply pre-roll/post-roll to. To edit the pre-roll/post-roll times, select Edit Pre-Roll and Post-Roll Times.
- Play Audio Range
-
Plays the selected audio range. Post-roll and pre-roll settings are taken into account. Right-click the button to open a menu with related options and auto selection modes.
-
If Auto Select Range is activated, the range is automatically selected according to the editing actions.
-
If Auto Replay While Editing is activated, playback is automatically restarted when you hold down the mouse button while editing ranges, and use the shortcuts to trigger playback. This is useful to find a loop, for example.
This option works even if the automated selection mode is deactivated.
-
If Solo Track When Editing is activated and you keep the mouse button pressed when editing ranges in the montage window, the track is soloed when you start playback using the shortcuts for Play Audio Range, Play from Anchor, or Play until Anchor. This option is only available in the Audio Montage window.
You can select different audio ranges for playback:
-
Time Selection
-
Region between Marker Pairs
-
Clip (audio montage only)
-
Crossfade (audio montage only)
-
Fade In (audio montage only)
-
Fade Out (audio montage only)
-
- Play until Anchor/Play from Anchor
-
Plays until or from anchor. Pre-roll and post-roll settings are taken into account. Right-click the button to open a menu with related options and auto selection modes.
-
If Auto Select Anchor is activated, the anchor is automatically selected according to the editing actions.
-
If Auto Replay While Editing is activated, playback is automatically restarted when you hold down the mouse button while editing anchors, and use the shortcuts to trigger playback. This is useful to find a loop, for example.
This option works even when the automated selection mode is deactivated.
-
If Solo Track When Editing is activated and you keep the mouse button pressed when editing anchors in the montage window, the track is soloed when you start playback using the shortcuts for Play Audio Range, Play from Anchor, or Play until Anchor. This option is only available in the Audio Montage window.
You can select which anchor to use as reference for the commands Play from Anchor and Play until Anchor. When there are multiple possibilities, for example, multiple markers, the last selected item is used as a reference anchor or, if no item was selected, the closest item near the edit cursor position is used.
You can select one of the following anchors:
-
Edit Cursor
-
Start of File
-
Start of Selected Time Range
-
End of Selected Time Range
-
Any Marker
-
Region Start Marker
-
Region End Marker
-
Clip Start (audio montage only)
-
Clip End (audio montage only)
-
Selected Envelope Point in Active Clip (audio montage only)
When an anchor is detected, for example, a region marker pair, this is indicated by a green anchor marker.
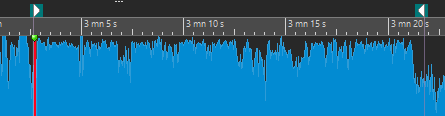
-
- Move Cursor to Start of File/Move Cursor to End of File
-
Moves the edit cursor to the start/end of the file.
- Move Playback Position Backwards/Move Playback Position Forwards
-
Moves the edit cursor position to the left/right. If you click during playback, playback jumps to the new edit cursor position.
To move the edit cursor to the start/end of the file, press Ctrl/Cmd, and click the Move Playback Position Backwards/Move Playback Position Forwards buttons.
Navigation anchors allow you to move the edit cursor to specific positions in the audio file or audio montage. Right-click the Move Playback Position Backwards/Move Playback Position Forwards buttons to open the Navigation Anchors pop-up menu. Here, you can set the type of navigation anchor. If you click during playback, playback continues from the anchor position.
- Loop
-
Activates the loop mode. Right-click the loop button to select whether to loop continuously or only a few times.
- Stop Playback
-
Stops playback. If playback is already stopped, the edit cursor is moved to the previous start position. Right-click the button to open the Move Cursor Back to Start Position pop-up menu.
-
If After Standard Playback is activated, the edit cursor jumps back to the start position when regular playback stops.
-
If After Automated Playback is activated, the edit cursor jumps back to the start position when playback stops after the Play from Anchor, Play until Anchor, or Play Audio Range options.
-
- Start Playback from Edit Cursor
-
Starts playing back the active audio file or audio montage from the edit cursor position. This option can also be used to play back other sources, for example, the selected Basic Audio CD track or the active clip in the Clips window.
If the audio being played back is not the active audio file, the Play button has a different color. This happens if you switch to another file window during playback, for example.
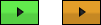
The playback button when playing back in the active window (left) and when playing in another window (right).
You can also start playback from the last stop position. Right-click the button to open the Lead Sequence pop-up menu.
-
If you select Start, playback starts from the cursor position.
-
If you select Resume from Last Interruption, playback starts from the last stop position.
-
- Record
-
Opens the Recording dialog.
- Time Display
-
Displays the edit cursor or playback position. Click to select another time unit.
Transport Bar in the Podcast Editor and Batch Processor Window
In the Podcast Editor and Batch Processor window, a simplified transport bar allows you to play back the selected podcast episode and selected batch process source files and destination files.
