Espectrograma
El Espectrograma de la ventana de onda muestra el espectro de frecuencia en relación con el tiempo.
-
Para ver la vista de espectro del archivo de audio en el Editor de audio, haga clic en Espectro, debajo del visor de Forma de onda.
-
Para ver la vista de espectro del archivo de audio y activar el modo de edición espectral, seleccione la pestaña Espectro en el Editor de audio.
-
Para alternar entre la vista de espectro de los canales izquierdo/derecho y mid/side, haga clic en el botón LR/MS en la parte inferior izquierda del espectrograma.
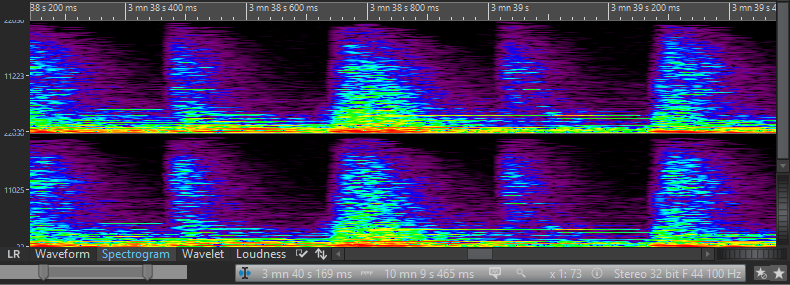
Cada línea vertical representa el espectro de frecuencia en una posición de tiempo específica.
-
Puede hacer selecciones de tiempo y selecciones de frecuencia en el Espectrograma.
Si hace selecciones de frecuencia en el Espectrograma, puede usar las herramientas de edición del espectro de WaveLab Pro en la pestaña Espectro para editar el espectrograma. Si coloca el cursor del ratón en una selección de frecuencias definida, aparece una indicación con el rango de frecuencias y el rango de tiempo de la selección actual.
También puede usar las herramientas de edición de WaveLab Pro en la pestaña Editar para editar el espectrograma.
-
Las frecuencias bajas se muestran en la parte inferior del visor, mientras que las altas están en la parte superior.
-
En el diálogo Opciones de espectrograma, puede definir cómo se muestra el espectro de frecuencias.
-
La regla vertical de la izquierda muestra el rango de frecuencias en hercios (Hz).
-
La barra de estado muestra la posición de tiempo/frecuencia del cursor del ratón.
-
Si está en el modo de edición del espectro, puede hacer clic derecho en el espectrograma para abrir un menú contextual con más opciones.