Automations-Event-Editor
Der Automations-Event-Editor ermöglicht es Ihnen, ausgewählte Events auf der Automationsspur zu bearbeiten. Der Automations-Event-Editor ist nur für lineare Automationskurven verfügbar.
Alle Bearbeitungen im Automations-Event-Editor wirken sich nur auf die Automations-Events innerhalb der Auswahl aus.
Führen Sie eine der folgenden Aktionen durch, um den Automations-Event-Editor zu öffnen:
Aktivieren Sie das Objektauswahl-Werkzeug und ziehen Sie ein Auswahlrechteck über einer Automationsspur mit linearer Automationskurve.
-
Aktivieren Sie das Auswahlbereich-Werkzeug und wählen Sie einen Bereich auf einer Automationsspur mit linearer Automationskurve aus.
HinweisWenn Sie mit dem Auswahlbereich-Werkzeug arbeiten, steht die Smart-Control für Datenkurve dehnen nicht zur Verfügung.
Der Automations-Event-Editor bietet die folgenden Smart-Controls für bestimmte Bearbeitungsmodi:
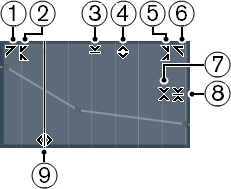
-
Links neigen
Wenn Sie in die obere linke Ecke des Editors klicken, können Sie den linken Teil der Kurve neigen. So können Sie die Event-Werte am Anfang der Kurve nach oben oder unten neigen.
-
Links komprimieren
Wenn Sie bei gedrückter Alt/Opt-Taste in die obere linke Ecke des Editors klicken, können Sie den linken Teil der Kurve komprimieren expandieren. So können Sie die Event-Werte am Anfang der Kurve komprimieren oder expandieren.
-
Vertikal skalieren
Wenn Sie in die Mitte des oberen Rands des Editors klicken, können Sie die Kurve vertikal skalieren. So können Sie die Event-Werte der Kurve prozentual anheben oder absenken.
-
Vertikal verschieben
Wenn Sie auf den oberen Rand des Editors klicken, können Sie die gesamte Kurve vertikal verschieben. So können Sie die Event-Werte der Kurve anheben oder absenken.
-
Rechts komprimieren
Wenn Sie bei gedrückter Alt/Opt-Taste in die obere rechte Ecke des Editors klicken, können Sie den rechten Teil der Kurve komprimieren oder expandieren. So können Sie die Event-Werte am Ende der Kurve komprimieren oder expandieren.
-
Rechts neigen
Wenn Sie in die obere rechte Ecke des Editors klicken, können Sie den rechten Teil der Kurve neigen. So können Sie die Event-Werte am Ende der Kurve nach oben oder unten neigen.
-
Um relativen Mittelpunkt skalieren
Wenn Sie bei gedrückter Alt/Opt-Taste in die Mitte des rechten Rands des Editors klicken, können Sie die Kurve relativ zu ihrem Mittelpunkt skalieren. So können Sie die Event-Werte horizontal um die Mitte des Editors anheben oder absenken.
-
Um absoluten Mittelpunkt skalieren
Wenn Sie in die Mitte des rechten Rands des Editors klicken, können Sie die Kurve absolut zu ihrem Mittelpunkt skalieren. So können Sie die Event-Werte horizontal um die Mitte des Editors anheben oder absenken.
-
Datenkurve dehnen
Wenn Sie auf den unteren Rand des Editors klicken, können Sie die Kurve horizontal dehnen. So können Sie die Event-Werte der Kurve nach links oder rechts verschieben.
Um die Automationskurven auf mehreren Spuren gleichzeitig zu bearbeiten, wählen Sie die Automations-Events anhand des Objektauswahl-Tools oder des Auswahlbereich-Werkzeugs auf den entsprechenden Automationsspuren aus und halten Sie bei der Verwendung der Smart-Controls die Strg-Taste/Befehlstaste gedrückt.
Wenn Sie Automations-Events anhand des Auswahlbereich-Werkzeugs auswählen, werden am Anfang und am Ende der Auswahl automatisch zusätzliche Automations-Events erzeugt. Dies stellt sicher, dass die gesamte Auswahl bearbeitet wird.