Werkzeugzeile im Projekt-Fenster
Die Werkzeugzeile enthält Werkzeuge und Schalter, mit denen Sie andere Fenster öffnen und unterschiedliche Projekteinstellungen und Funktionen ausführen können.
-
Um Werkzeuge anzuzeigen/auszublenden, öffnen Sie das Werkzeugzeilen-Kontextmenü, indem Sie mit der rechten Maustaste in einen leeren Bereich der Werkzeugzeile klicken und die Werkzeuge aktivieren, die Sie anzeigen möchten. Um alle Werkzeuge anzuzeigen, wählen Sie Alle einblenden.
HinweisDie Anzahl von angezeigten Elementen hängt auch von der Größe des Projekt-Fensters und der Bildschirmauflösung ab.
Die folgenden Optionen sind verfügbar:
- Projekt aktivieren
-
 Hinweis
HinweisNur verfügbar, wenn mehr als ein Projekt geöffnet ist.
Aktiviert ein Projekt.
Projekt-Bearbeitungsschritte
- Rückgängig machen/Wiederherstellen
-

Macht Aktionen im Projekt-Fenster rückgängig bzw. stellt sie wieder her.
Verzögerungsausgleich einschränken
- Verzögerungsausgleich einschränken
-

Minimiert die durch den Verzögerungsausgleich bewirkte Latenz.
Linke Trennlinie
- Linke Trennlinie
-
Werkzeuge, die links von der Trennlinie platziert werden, werden immer angezeigt.
Medien- und MixConsole-Fenster
- MediaBay öffnen
-

Öffnet/Schließt die MediaBay.
- Pool-Fenster öffnen
-

Öffner/Schließt das Pool-Fenster.
- MixConsole öffnen
-

Öffnet/Schließt die MixConsole.
Spur-Sichtbarkeitskonfigurationen
- Spur-Sichtbarkeitskonfigurationen
-
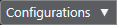
Hiermit können Sie Konfigurationen erzeugen, die hilfreich sind zum Umschalten zwischen verschiedenen Sichtbarkeitskonfigurationen.
- Spur-Sichtbarkeits-Agenten setzen
-

Ermöglicht es Ihnen, einen Sichtbarkeits-Agenten zum Filtern der Spuren einzurichten.
- Spurart-Filter einstellen
-

Hiermit können Sie die Spuren nach Spurart filtern. Klicken Sie bei gedrückter Alt/Opt-Taste, um den Spurartfilter zurückzusetzen.
Status-Schalter
- Alle Stummschalten-Schalter deaktivieren
-

Deaktiviert alle Stummschalten-Schalter.
- Alle Solo-Schalter deaktivieren
-

Deaktiviert alle Solo-Schalter.
- R-Schalter für alle Spuren aktivieren/deaktivieren
-

Aktiviert/Deaktiviert das Lesen von Automationsdaten für alle Spuren.
- W-Schalter für alle Spuren aktivieren/deaktivieren
-

Aktiviert/Deaktiviert das Schreiben von Automationsdaten für alle Spuren.
- Lesen/Schreiben von Automationsdaten global aufheben
-

Hebt sämtliches Lesen/Schreiben von Automationsdaten auf.
Automatischer Bildlauf
- Automatischer Bildlauf
-

Der Projekt-Positionszeiger bleibt während der Wiedergabe sichtbar.
- Einstellungen für automatischen Bildlauf auswählen
-

Hier können Sie Seite umblättern oder Stabiler Positionszeiger und Automatischen Bildlauf während der Bearbeitung aufheben aktivieren.
Locatoren
- Zur Position des linken Locators
-

Hiermit können Sie zur Position des linken Locators springen.
- Position linker Locator
-

Zeigt die Position des linken Locators.
- Zur Position des rechten Locators
-

Hiermit können Sie zur Position des rechten Locators springen.
- Position rechter Locator
-
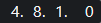
Zeigt die Position des rechten Locators.
Transportschalter
- Zum vorherigen Marker/Anfang
-

Verschiebt den Positionszeiger an den vorherigen Marker/die Nullposition auf der Zeitachse.
- Zum nächsten Marker/Projektende
-

Verschiebt den Positionszeiger an den nächsten Marker/das Projektende.
- Rücklauf
-

Spult zurück.
- Vorlauf
-

Spult vor.
- Cycle aktivieren
-

Aktiviert/Deaktiviert den Cycle-Modus.
- Stop
-

Stoppt die Wiedergabe.
- Anfang
-

Startet die Wiedergabe.
- Aufnahme
-

Aktiviert/Deaktiviert den Aufnahmemodus.
Werkzeugschalter
- Auswahlwerkzeuge kombinieren
-

Verbindet das Objektauswahl- mit dem Auswahlbereich-Werkzeug.
- Objektauswahl
-

Wählt Events und Parts aus.
- Auswahlbereich
-

Wählt Bereiche aus.
- Stift
-

Zeichnet Events.
- Löschen
-

Löscht Events.
- Trennen
-

Trennt Events.
- Kleben
-

Klebt Events zusammen.
- Stummschalten
-

Schaltet Events stumm.
- Zoom
-

Zoomt ein. Halten Sie die Alt/Opt-Taste gedrückt und klicken Sie, um die Darstellung zu verkleinern.
- Comp
-

Verbindet einzelne Takes miteinander.
- Linie
-

Erzeugt eine zusammenhängende Folge von Noten-Events.
- Wiedergabe
-

Hiermit können Sie Events abspielen.
- Farbe
-

Ermöglicht es Ihnen, Events einzufärben.
Farben-Menü
- Farbe für ausgewählte Spuren oder Events auswählen
-

Öffnet den Farben-Bereich, mit dem Sie die ausgewählten Spuren oder Events einfärben können.
Kicker
- Anfang nach links
-

Verlängert das ausgewählte Event durch Verschieben des Startpunkts nach links.
- Anfang nach rechts
-

Verkürzt das ausgewählte Event durch Verschieben des Startpunkts nach rechts.
- Event nach links
-

Verschiebt das ausgewählte Event nach links.
- Event nach rechts
-

Verschiebt das ausgewählte Event nach rechts.
- Endpunkt nach links
-

Verkürzt das ausgewählte Event durch Verschieben des Endpunkts nach links.
- Endpunkt nach rechts
-

Verlängert das ausgewählte Event durch Verschieben des Endpunkts nach rechts.
Grundton des Projekts
- Grundton des Projekts
-

Ändert die Grundtonart des Projekts.
Raster
- Nulldurchgänge finden
-

Beschränkt die Bearbeitung auf Nulldurchgänge, d. h. auf Positionen, deren Amplitude null ist.
- Raster Ein/Aus
-

Beschränkt die horizontale Bewegung und Positionierung auf die Positionen, die vom Rastermodus vorgegeben werden.
- Rastermodus
-

Hiermit können Sie festlegen, an welchen Positionen Events einrasten sollen.
Rastertyp
- Rastertyp
-

Hiermit können Sie einen Rastertyp für die Raster-Funktion festlegen. Diese Einstellung ist nur wirksam, wenn Rastermodus auf eine der Rasteroptionen eingestellt ist.
Quantisierung
- Quantisierung anwenden
-

Wendet die Quantisierungseinstellungen an.
- Quantisierungs-Presets
-

Hiermit können Sie ein Quantisierungs-Preset auswählen.
- Näherungsweise Quantisierung ein/aus
-

Aktiviert/Deaktiviert die näherungsweise Quantisierung.
- AudioWarp-Quantisierung ein/aus
-

Aktiviert/Deaktiviert die AudioWarp-Quantisierung.
- Quantisierungsfeld öffnen
-

Öffnet das Quantisierungsfeld.
Systemleistungsanzeige
- Systemleistungsanzeige
-

Zeigt die Meter für die durchschnittliche Audio-Bearbeitungslast und die Auslastung des Festplatten-Caches an.
Rechte Trennlinie
- Rechte Trennlinie
-
Werkzeuge, die rechts von der Trennlinie platziert werden, werden immer angezeigt.
Fenster-Zonen
- Linke Zone ein-/ausblenden
-

Blendet die linke Zone des Fensters ein/aus.
- Untere Zone ein-/ausblenden
-

Blendet die untere Zone des Fensters ein/aus.
- Rechte Zone ein-/ausblenden
-

Blendet die rechte Zone des Fensters ein/aus.
- Fenster-Layout einrichten
-

Hiermit können Sie das Fenster-Layout einrichten.
Werkzeugzeile einrichten
- Werkzeugzeile einrichten
-

Öffnet ein Einblendmenü, in dem Sie einstellen können, welche Elemente der Werkzeugzeile sichtbar sein sollen.