オートメーションイベントエディター
オートメーションイベントエディターを使用すると、オートメーショントラック上で選択したイベントを編集できます。オートメーションイベントエディターは、オートメーション引き寄せカーブにのみ使用できます。
オートメーションイベントエディターで行なう編集はすべて、選択範囲内のオートメーションイベントに対してのみ効果があります。
オートメーションイベントエディターを開くには、以下のいずれかの操作を行ないます。
オブジェクトの選択ツールをオンにして、引き寄せタイプのオートメーショントラック上でドラッグして選択矩形を描きます。
-
範囲選択ツールをオンにして、引き寄せタイプのオートメーショントラック上で範囲を選択します。
補足範囲選択ツールの使用中は、「ストレッチ (Stretch)」用のスマートコントロールは使用できません。
オートメーションイベントエディターには、特定の編集モードのスマートコントロールが用意されています。
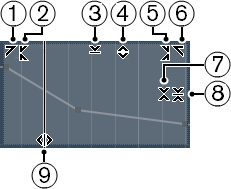
-
左に傾ける (Tilt Left)
エディターの左上隅をクリックすると、カーブの左部分を傾けることができます。これにより、カーブの開始位置のイベント値を上または下に変更できます。
-
左部分を圧縮する (Compress Left)
[Alt/Opt] を押しながらエディターの左上隅をクリックすると、カーブの左部分を圧縮または伸張できます。これにより、カーブの開始位置のイベント値を圧縮または伸張できます。
-
垂直方向にスケーリング (Scale Vertically)
エディター上端の境界中央をクリックすると、カーブを垂直方向にスケーリングできます。これにより、カーブのイベント値を相対的に上げ下げできます。
-
垂直方向に移動 (Move Vertically)
エディター上端の境界線をクリックすると、カーブ全体を垂直方向に動かすことができます。これにより、カーブのイベント値を上げ下げできます。
-
右部分を圧縮する (Compress Right)
[Alt/Opt] を押しながらエディターの右上隅をクリックすると、カーブの右部分を圧縮または伸張できます。これにより、カーブの終了位置のイベント値を圧縮または伸張できます。
-
右に傾ける (Tilt Right)
エディターの右上隅をクリックすると、カーブの右部分を傾けることができます。これにより、カーブの終了位置のイベント値を上または下に変更できます。
-
相対中心周辺をスケーリング (Scale Around Relative Center)
[Alt/Opt] を押しながらエディター右側の境界中央をクリックすると、カーブの中心に対して相対的にスケーリングできます。これにより、エディターの横方向の中心を軸にイベント値を上げ下げできます。
-
絶対中心周辺をスケーリング (Scale Around Absolute Center)
エディター右側の境界中央をクリックすると、カーブの中心に対して絶対的にスケーリングできます。これにより、エディターの横方向の中心を軸にイベント値を上げ下げできます。
-
ストレッチ (Stretch)
エディター下端の境界線をクリックすると、カーブを水平方向にストレッチできます。これにより、カーブのイベント値を左右に移動できます。
複数トラックのオートメーションカーブを同時に編集するには、該当するオートメーショントラック上でオブジェクトの選択ツール、または範囲選択ツールを使用してオートメーションイベントを選択し、[Ctrl]/[command] を押しながらスマートコントロールを操作します。
範囲選択ツールを使用してオートメーションイベントを選択すると、選択範囲の開始位置と終了位置に自動的に追加のオートメーションイベントが作成されます。これにより、選択範囲全体を確実に編集できます。