Pool Window Columns
The Pool window columns display information about the clips and regions.
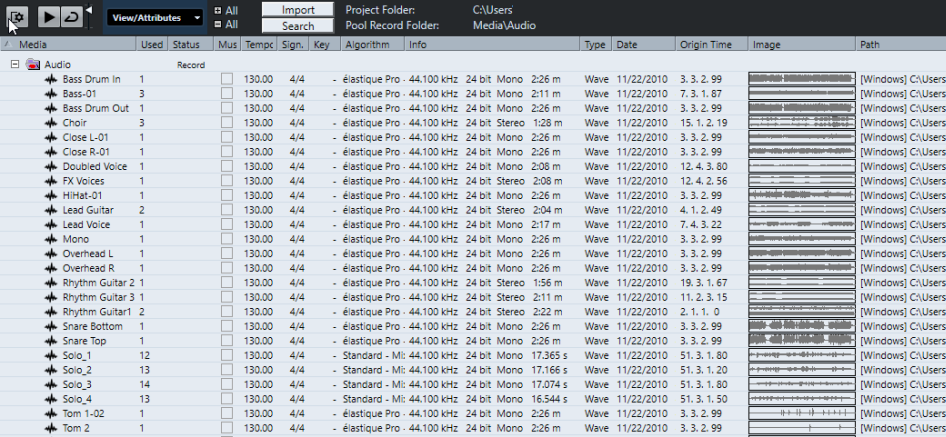
The following columns are available:
- Media
-
Contains the Audio, Video, and Trash folders. If the folders are opened, the clip or region names are shown and can be edited.
- Used
-
Displays how many times a clip is used in the project. If there is no entry in this column, the corresponding clip is not used.
- Status
-
Displays various icons that relate to the current Pool and clip status. The following symbols can be displayed:
-
Record folder

Indicates the Record folder.
-
Process

Indicates that a clip has been processed.
-
Missing

Indicates that a clip is referenced in the project but missing from the Pool.
-
External

Indicates that the file the clip relates to is external, for example, located outside the current Audio folder for the project.
-
Recorded

Indicates that the clip has been recorded in the open version of the project. This is useful for quickly finding recently recorded clips.
-
- Musical Mode
-
You can use Musical Mode to tempo-match audio loops to the project tempo. The checkbox in this column allows you to activate or deactivate musical mode. If the Tempo column displays “???”, you must enter the correct tempo before you can activate Musical Mode.
- Tempo
-
Displays the tempo of audio files, if available. If no tempo has been specified, the column displays “???”.
- Sign.
-
Displays the time signature, for example, “4/4”.
- Key
-
Displays the root key if one has been specified for the file.
- Algorithm
-
Displays the algorithm preset that is used if the audio file is processed.
-
To change the default preset, click the preset name, and select another preset from the pop-up menu.
-
- Info
-
For audio clips, this column displays the sample rate, the bit depth, the number of channels, and the length.
For regions, it displays start and end times in frames.
For video clips, it displays frame rate, the resolution, the number of frames, and the length.
- Type
-
Displays the file format of the clip.
- Date
-
Displays the date when the audio file was last changed.
- Origin Time
-
Displays the original start position where a clip was recorded in the project. As this value can be used as a basis for the Insert into Project option in the Media or context menu, you can change it if the Origin Time value is independent (for example, not for regions).
In the Pool, you can change the value by editing the Origin Time. In the Project window, you can change the value by moving the event to a new position and selecting .
- Image
-
Displays waveform images of audio clips or regions.
- Path
-
Displays the path to the location of a clip on the hard disk.
- Reel Name
-
Audio files may include this attribute, which is then shown in this column. It refers to the reel or tape from which the media was originally captured.
You can rearrange the order of the columns by clicking a header and dragging left or right.