Channel Settings
You can open each MixConsole channel in a separate Channel Settings window. This allows for better overview and editing of individual channels and their settings.
The channel selection in the Channel Settings window is synchronized with the channel selection in the MixConsole, and the track selection in the Project window.
To separate the channel selection in the Channel Settings window from the channel selection in the MixConsole, open the Functions Menu on the toolbar of the Channel Settings window, and deactivate Follow ‘e’ buttons or selection changes.
To separate the channel selection in the Channel Settings window from the track selection in the Project window, deactivate Sync Selection in Project Window and MixConsole in the Preferences dialog (Editing—Project & MixConsole page).
To open the channel settings for an audio-related channel, do one of the following:
In the fader section of the MixConsole, select the channel, and click Edit Channel Settings.
-
In the track list, select the track, and in the top section of the Inspector, click Edit Channel Settings.
-
In the track list, select the track, and on the track click Edit Channel Settings.
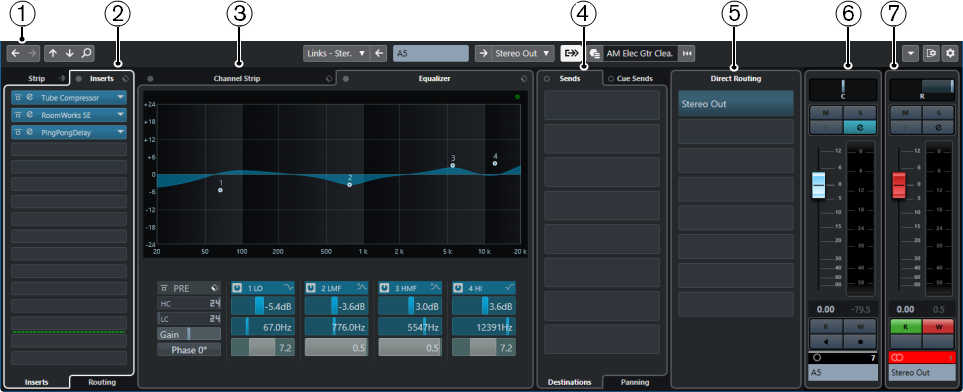
The Channel Settings window is divided into several sections:
-
Toolbar
The toolbar shows tools and shortcuts for settings and functions in the Channel Settings window.
-
Inserts/Strip
The Inserts section features insert effect slots that allow you to load insert effects for a channel. The Strip section allows you to load built-in processing modules for separate channels.
-
Channel Strip/Equalizer
The Channel Strip section allows you to load built-in processing modules for separate channels. The Equalizer section features a built-in parametric equalizer with up to 4 bands for each audio channel.
-
Sends/Cue Sends
The Sends section features send effect slots that allow you to load send effects. The Cue Sends section allows you to create discrete cue mixes that performers can listen to during recording.
-
Direct Routing
The Direct Routing section allows you to set up 7 routing destinations that are positioned post-fader and post-panner in the signal path. This way, you can switch the destination of channels and create different mix versions in one go.
-
Fader
The fader section shows the current channel.
-
Output Chain
The output chain allows you to keep track of more complicated output routings.
The sections are arranged in zones at the left and right of the Channel Settings window.