MIDI Remote Mapping Assistant
The MIDI Remote Mapping Assistant allows you to map the controls of your MIDI controller to functions in Cubase.
To open the MIDI Remote Mapping Assistant, select a MIDI controller from the MIDI Controller pop-up menu on the info line of the MIDI Remote tab, and do one of the following:
-
On the MIDI controller surface, double-click a control.
-
On the info line of the MIDI Remote tab, click Open Mapping Assistant.
-
On the toolbar of the Project window, click Open MIDI Remote Mapping Assistant.
-
On the info line of the MIDI Controller Surface Editor, click Open Mapping Assistant.
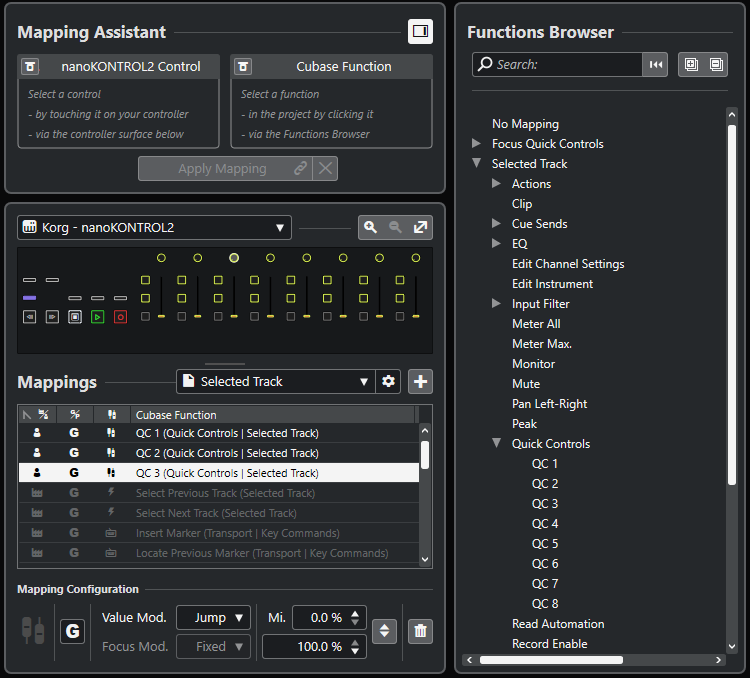
The following sections are available:
Mapping Assistant
- Show/Hide Functions Browser
-
Opens/closes the Functions Browser in the right zone.
- Mapping Assistant
-

Figure 1. Mapping Assistant without Mapping 
Figure 2. A control on your MIDI controller and a Cubase function selected for mapping The Mapping Assistant guides you through the mapping process. It allows you to select a control on your MIDI controller and a Cubase function for mapping.
- Bypass MIDI Controller Learn Mode
-
-
If this is deactivated, you can touch a control on your MIDI controller or click a control in the controller surface to select it for mapping.
-
If this is activated, you must click a control in the controller surface to select it for mapping. Activate this if your MIDI controller constantly sends MIDI data and thereby disturbs the mapping.
-
- Bypass Function Learn Mode
-
-
If this is deactivated, you can use a Cubase function or click a function in the Functions Browser to select it for mapping.
-
If this is activated, you must right-click a Cubase function and select Pick for MIDI Remote Mapping to select it for mapping. You can also click a function in the Functions Browser.
-
- Apply Mapping
-
Applies the mapping.
- Reset Mapping
-
Allows you to reset the mapping.
Controller Surface
- Controller Surface
-
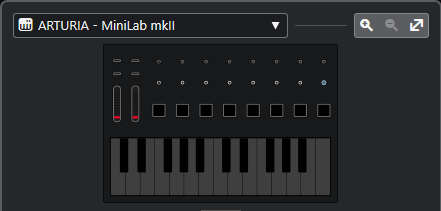
Shows a representation of your MIDI controller that allows you to view and edit mappings. If your MIDI controller offers different layer zones, an indicator displays the active layer zone. You can use the mouse wheel to switch from one layer zone to the other.
NoteYou might need to zoom in on the controller surface to display the layer zone indicator.
- Zoom controls
-

Allow you to zoom in and out of the controller surface.
NoteYou can also press G to zoom in and H to zoom out of the current controller surface.
Mappings
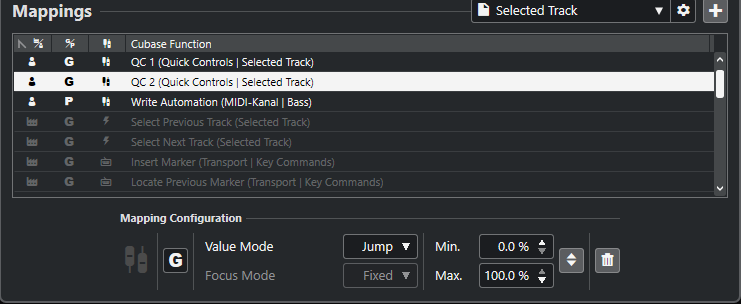
- Mapping Page
-
Shows the active mapping page.
- Mapping Page Settings
-
Opens a menu that allows you to delete, rename, or duplicate the selected mapping page.
- Add Mapping Page
-
Opens a dialog that allows you to add a new, empty mapping page.
- Mapping List
-
To sort the list by a specific attribute, click the corresponding column header.
The Mapping Configuration shows the details for the mapping that you select from the mapping list.
- Value Mode
-
Allows you to configure how Cubase functions take over values from controls on your MIDI controller. This is useful in case the control value does not match the parameter value.
-
Jump
Sends a new value to the Cubase function, as soon as you move the control on your MIDI controller. This can result in abrupt value changes.
-
Pickup
Picks up on the value of the Cubase function, as soon as the control that you move on your MIDI controller reaches that value. This results in smooth value changes but requires you to estimate the pickup value.
-
Scaled
Compares the value of the Cubase function to the control value, as soon as you move the control on your MIDI controller, and approaches the two values in a smooth way. As soon as the values are identical, the function follows the control value. This results in smooth value changes.
-
Toggle
Allows you to toggle the state of the mapped function. This is useful for mute and solo controls, for example.
-
- Focus Mode
-
-
Fixed
Sets a fixed focus to the Cubase function that is picked for mapping.
-
Track Selection
Sets the focus according to the track selection.
-
- Min. Value/Max. Value
-
Allows you to set the value range of the mapped Cubase function.
- Invert Minimum and Maximum
-
Inverts the minimum and maximum values.
- Remove Selected Mappings
-
Allows you to remove the selected mapping.
Functions Browser
- Functions Browser
-
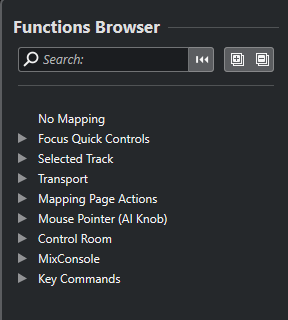
This section shows the mappable functions in a browser view with different categories.
Select a function in the browser to show it in the Cubase Function section of the Mapping Assistant.
- Search
-
Allows you to search for functions by typing in their name or parts of their name.
- Reset Filter
-
Allows you to reset the search filter.
- Expand All
-
Expands all entries.
- Collapse All
-
Collapses all entries.