プールウィンドウ
プールウィンドウを使用すると、アクティブなプロジェクトのメディアファイルを管理できます。
プールは、以下の方法で開くことができます。
プロジェクトウィンドウのツールバーで、「プールを開く (Open Pool Window)」をクリックする。このアイコンが見当たらない場合は、ツールバー上を右クリックし、ポップアップメニューから「メディア & MixConsole ウィンドウ (Media & MixConsole Windows)」を選択してください。
を選択する
を選択する
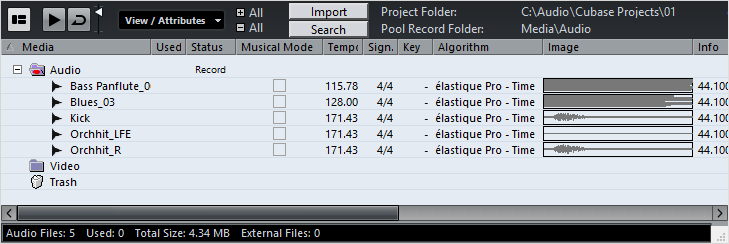
プールの内容は次のフォルダーに分かれています。
- 「Audio」フォルダー
プロジェクトにある、すべてのオーディオクリップとリージョンが入っています。
プロジェクトに 1 つまたは複数のサンプラートラックが含まれている場合、サンプラートラック専用のサブフォルダーがオーディオフォルダーに作成されます。このサブフォルダーには、サンプラーコントロールに読み込んだサンプルのすべてのクリップが保存されます。
- 「ビデオ (Video)」フォルダー
プロジェクトにある、すべてのビデオクリップが入っています。
- 「ごみ箱 (Trash)」フォルダー
使用しないクリップはここに移動しておき、あとでハードディスクから完全に削除します。
これらのフォルダーの名前を変更したり削除したりすることはできませんが、サブフォルダーはいくつでも追加できます。
ツールバー

情報ラインを表示 (Show Info)
情報ラインの表示/非表示を切り替えます。
試聴 (Audition)
このオプションがオンのときにプール内のクリップを選択すると、クリップが再生されます。
試聴 (ループ) (Audition Loop)
このオプションをオンにすると、選択したクリップがループ再生されます。
ボリューム (Volume)
再生ボリュームを設定します。
表示/属性 (View/Attributes)
プールウィンドウに表示する属性を指定します。
すべてのフォルダーを開く (+)/閉じる (-) (Open/Close all folders)
すべてのフォルダーを開いたり閉じたりします。
読み込み (Import)
メディアファイルをプールに読み込みます。
検索 (Search)
プールやディスク内のメディアファイルを検索できます。
プロジェクトフォルダー (Project Folder)
アクティブなプロジェクトのフォルダーのパスが表示されます。
プール録音フォルダー (Pool Record Folder)
アクティブなプロジェクトの録音フォルダーのパスが表示されます。デフォルトでは、これが「Audio」フォルダーです。ただし、新しい「Audio」サブフォルダーを作成して、それを自分のプール録音フォルダーに指定できます。
プールウィンドウのコラム
クリップおよびリージョンのさまざまな情報を、プールウィンドウのコラムに表示できます。コラムには、以下の情報が表示されます。
- メディア (Media)
「Audio」、「ビデオ (Video)」、「ごみ箱 (Trash)」フォルダーが表示されます。フォルダーが開いていれば、クリップやリージョンの名前も表示され、編集できます。
- 使用状況 (Used)
クリップがプロジェクトで何回使用されているかが表示されます。コラムが空欄になっている場合には、そのクリップは使用されていません。
- 状況 (Status)
現在のプールとクリップの状況に関する各種アイコンが表示されます。次のアイコンがあります。
録音フォルダー (Record folder)

現在のプール録音フォルダーを示します。
処理を実行 (Process)

クリップが処理済みであることを示します。
不明 (Missing)

クリップがプロジェクトで参照されているが、プールにはまだ読み込まれていないことを示します。
外部 (External)

クリップが関連付けられているファイルが外部にあること、つまりプロジェクトの現在の「Audio」フォルダーの外にあることを示します。
録音済み (Recorded)

開いているプロジェクトのバージョンでクリップが録音されたことを示します。最近録音されたクリップをすばやく見つけるのに便利です。
- ミュージカルモード (Musical Mode)
ミュージカルモードを使用すると、オーディオループをプロジェクトのテンポに合わせることができます。このコラムのチェックボックスで、ミュージカルモードのオン/オフの切り替えができます「テンポ (Tempo)」コラムに???が表示されている場合、「ミュージカルモード (Musical Mode)」をオンにする前に、オーディオファイルの正しいテンポを入力する必要があります。
- テンポ (Tempo)
オーディオファイルのテンポが表示されます (指定されている場合)。テンポが指定されていない場合は???と表示されます。
- 拍子 (Sign)
拍子が表示されます (例: 4/4)。
- 調 (Key)
設定されている場合、ファイルのルートキーが表示されます。
- アルゴリズム (Algorithm)
オーディオファイルの処理に使用するアルゴリズムプリセットが表示されます。
デフォルトプリセットを変更するには、プリセット名をクリックして、ポップアップメニューから別のプリセットを選択します。
- 情報 (Info)
オーディオクリップの場合、このコラムには、サンプリングレート、ビット解像度、チャンネル数、長さが表示されます。
リージョンの場合は、開始時間と終了時間 (フレーム) が表示されます。
ビデオクリップの場合は、フレームレート、解像度、フレーム数、および長さが表示されます。
- タイプ (Type)
クリップのファイル形式が表示されます。
- 日付 (Date)
クリップが最後に更新された日付が表示されます。
- 元のポジション (Origin Time)
プロジェクトでクリップが録音されたときの、クリップのオリジナルの開始位置が示されます。この値は、「メディア (Media)」あるいはコンテキストメニューの「プロジェクトに挿入 (Insert into Project)」オプションを利用する際のベースとなります。値が独立している場合 (つまりリージョンではない場合) は、これを変更できます。
コラムで値を直接編集するか、あるいはプール内でクリップを選択し、プロジェクトカーソルを任意の位置へ移動したあと、を選択してください。
- 波形イメージ (Image)
オーディオクリップまたはリージョンの波形イメージが表示されます。
- パス (場所) (Path)
ハードディスク上のクリップの位置へのパスが表示されます。
- リール名 (Reel Name)
読み込まれた OMF ファイルの中にリール名の属性が含まれていた場合、このコラムに表示されます。リール名は、素材がもともとどのリールまたはテープから取り込まれたかを記述するものです (この情報は、初期設定では非表示になっています)。
情報ライン
情報ラインには、プール内のファイルに関するその他の情報が表示されます。
情報ラインを表示するには、ツールバーの左側にある「情報ラインを表示 (Show Info)」をクリックします。

情報ラインには、以下の情報が表示されます。
- オーディオファイル (Audio Files)
プール内のオーディオファイルの数です。
- 使用状況 (Used)
使用中のオーディオファイルの数です。
- 全体のファイルサイズ (Total Size)
プール内のすべてのオーディオファイルの合計サイズです。
- フォルダー外のファイル (External Files)
プロジェクトフォルダーの外にある、プール内のファイルの数 (ビデオファイルなど) です。