プロジェクトウィンドウのズーム機能
プロジェクトウィンドウのズーム操作は、従来のズーム手順に従って行ないます。
以下の点に注意してください。
ズームツール (虫めがね) を使用する際、その作用の仕方は「ズームツール標準モード: 水平方向ズームのみ (Zoom Tool Standard Mode: Horizontal Zooming Only)」オプションにより異なります。このオプションを設定するには、「環境設定 (Preferences)」ダイアログを開き、を選択します。
このオプションがオンになっている場合、ズームツールで長方形を描いて選択すると、ウィンドウは横方向だけにズームされ、トラックの高さは変わりません。このオプションをオフにすると、ウィンドウは縦横両方にズームします。
縦方向のズームスライダーを使うと、トラックも相対的にズームされます。
トラックの高さを個別に調節した場合、相対的な高さの差が維持されます。
「ルーラーを上下にドラッグしてズーム (Zoom while Locating in Time Scale)」オプションがオンになっている場合、ルーラーの下の部分をクリックし、マウスボタンを押さえたまま上下にドラッグしてズームできます。このオプションを設定するには、「環境設定 (Preferences)」ダイアログを開き、「トランスポート (Transport)」を選択します。
上へドラッグするとズームアウト、下へドラッグするとズームインとなります。
イベントやパートを垂直方向に拡大/縮小するには、イベントディスプレイの右上にある波形ズームスライダーを使用します。
音量が小さいオーディオイベント/パートの表示に便利です。
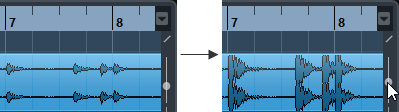 重要
重要波形を表示させてオーディオイベントのレベルをチェックするには、スライダーがいちばん下にセットされていることが大事です。そうでない場合、波形がクリッピングを起こしているように見える可能性があります。
「クイックズーム (Quick Zoom)」オプションをオンにすると、イベントやパートの表示内容は、手動で拡大/縮小した場合、継続的に再描画 (再表示) されなくなります。かわりに、拡大/縮小が完了したときに 1 度だけ再描画されるようになります。画面の再描画によってパフォーマンスが低下する場合は、「クイックズーム (Quick Zoom)」オプションをオンにしてみてください。このオプションを設定するには、「環境設定 (Preferences)」ダイアログを開き、「編集操作 (Editing)」を選択します。
プロジェクトのカーソルとズームは下ゾーンのエディターとリンクできます。