Inputting notes into slash voices
You can input notes into multiple slash voices, for example, if you want to indicate a precise rhythm without specifying pitches. By default, the first slash voice is up-stem, but you can add extra slash voices both with and without stems, and switch between them as often as you want.
You can also input notes into new slash voices on a staff with existing notes. Once you have created a slash voice somewhere on a staff, you can input notes into that slash voice anywhere else on the same staff.
Procedure
- In Write mode, select an item on the staff and at the rhythmic position where you want to input slash voices.
- Press Shift-N to start note input.
-
Select the slash voice into which you want to input notes in one of the following ways:
-
To input notes into a new slash voice, press Shift-Alt/Opt-V to create a new slash voice.
When a new slash voice is added, a + sign appears beside the symbol of a note beside the caret, which now appears as a slash note. The slash note symbol indicates the stem direction, and the number beside the slash note symbol indicates the voice number if applicable.
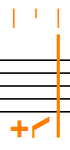
Figure 1. Caret when adding the first down-stem slash voice TipYou can press Shift-Alt/Opt-V as many times as you require. For example, on a staff containing no notes in slash voices, creating one new slash voice allows you to input notes into the first up-stem slash voice. You can also create a second new slash voice immediately if you want to input notes into a down-stem slash voice, or a third new slash voice if you want to input notes into a stemless slash voice.
-
To input notes into an existing slash voice, press V until you reach the slash voice you want.
-
-
Input the notes you want.
Notes in slash voices appear at the same staff position, regardless of their pitch. By default, this is the middle line of the staff, but this changes in multiple-slash-voice contexts.
NoteBy default, notes in slash voices are not played back. However, if you include slash voices in playback, notes in slash voices play back with their input pitch.
- Optional: Press V to cycle between all the active voices on the staff.
- Press Esc or Return to stop note input.
Result
Notes are input into new slash voices, as indicated by the caret indicator. The slash note symbol beside the caret changes to indicate which voice is currently selected and into which notes are input.
You can switch between voices as often as you like.
-
If you are inputting notes into a new slash voice on a staff that already contains notes in other voices/slash voices, the stem directions of existing notes and the staff positions of slash voices at the same rhythmic position change automatically as necessary.
-
If you have three or more voices of any type on a single staff, you must cycle through all the voices in a set order. For example, if you have two up-stem voices, two down-stem voices, and a slash voice, the order is: first up-stem voice, first down-stem voice, second down-stem voice, second up-stem voice, slash voice.
Example
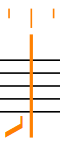
|
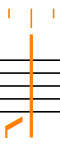
|
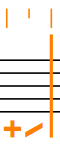
|
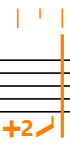
|