Preferences dialog
In the Preferences dialog, you can make permanent settings for your workspace and define key commands.
You can open Preferences in any of the following ways:
-
Press Ctrl/Cmd-,.
-
Choose (macOS).
-
Choose (Windows).
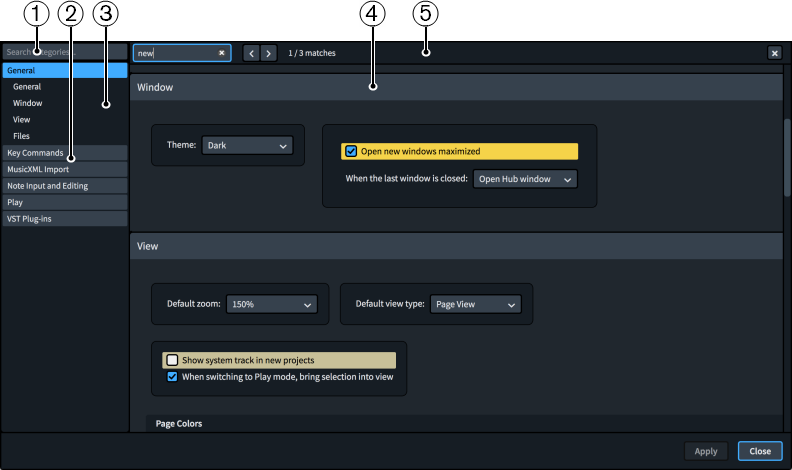
The Preferences dialog contains the following:
-
Search categories field
Allows you to filter categories and section titles according to your entry.
TipYou can set the focus to the Search categories field by pressing Ctrl/Cmd-L. You can set the focus away by pressing Tab.
-
Category list
Contains the categories of options that you can view and change in the dialog. When you click a category in this list, any applicable section titles appear below the category in the list and its options appear as a page in the main body of the dialog.
-
Section titles
Shows the titles of any sections on the selected category’s page. You can click these section titles to navigate directly to that section of the page.
-
Section
Pages are divided into sections, which can contain multiple options. Sections that contain many options are divided into subsections. For options that have multiple possible settings, the current setting is highlighted.
NoteThe arrangement of options on the Key Commands page is significantly different to other pages in the Preferences dialog. This page is described separately in further detail.
-
Search pages bar
Allows you to search section titles and options on the currently selected page according to your entry and navigate through matches. The number of matches is displayed in the bar. Matches appear highlighted on the page, and the current option appears with a brighter highlight.
You can show the Search pages bar by pressing Ctrl/Cmd-F.
The bar contains the following options:
-
Search pages field: Allows you to enter the term you want to search for. You can set the focus to the Search pages field by pressing Ctrl/Cmd-F.
-
Previous match: Allows you to navigate to the previous match on the page. You can also navigate to the previous match by pressing Ctrl/Cmd-Shift-G.
-
Next match: Allows you to navigate to the next match on the page. You can also navigate to the next match by pressing Ctrl/Cmd-G.
-
Close: Closes the bar and removes all match highlights. You can also close the bar by pressing Esc.
-