Percussion Maps dialog
In the Percussion Maps dialog, you can define custom percussion maps for third-party sound libraries or MIDI devices in order to obtain correct playback.
-
You can open the Percussion Maps dialog by choosing .
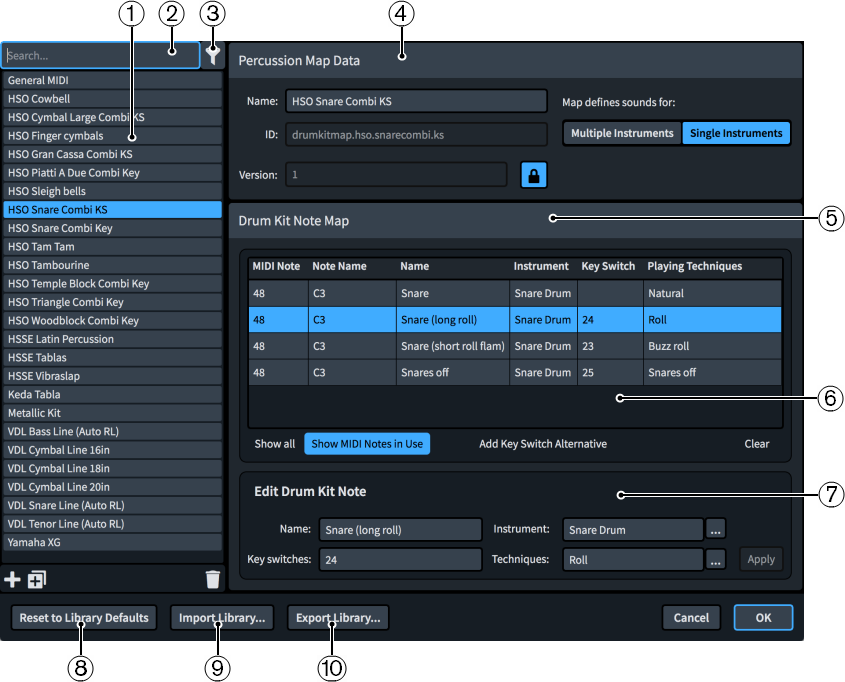
The Percussion Maps dialog is divided into the following sections:
-
Percussion maps list
Contains the percussion maps currently available in your project.
You can add and delete percussion maps using the following buttons in the action bar at the bottom of the percussion maps list:
-
Add Percussion Map
 : Adds a new percussion map that contains no existing settings.
: Adds a new percussion map that contains no existing settings. -
Duplicate Percussion Map
 : Creates a copy of an existing percussion map that you can edit separately from the original.
: Creates a copy of an existing percussion map that you can edit separately from the original. -
Delete Percussion Map
 : Deletes the selected percussion maps.Note
: Deletes the selected percussion maps.NoteYou can only delete custom percussion maps. You cannot delete any default percussion maps.
-
-
Search field
Allows you to filter percussion maps according to your entry.
-
Show only percussion maps used in this project
Allows you to filter the percussion maps list so it only includes percussion maps used in the current project.
-
Percussion Map Data section
Allows you to specify the following identifying information for the selected percussion map:
-
Name: Allows you to specify the displayed name for the percussion map that appears in the Endpoint Setup dialog.
-
ID: Allows you to set the unique ID of the percussion map. You can enter any content in the ID field.
It can be useful to include the instrument and sound library for which you created the map, as well as your name; for example, xmap.user.paulsmith.hso.cowbell.
-
Version: Allows you to indicate the percussion map version so you can identify the most recent one.
-
Map defines sounds for: Allows you to choose one of the following options, as appropriate for the current percussion map:
-
Multiple Instruments: Choose this if the patch for which you are creating a map contains many different percussion instruments, such as the General MIDI drum map.
-
Single Instruments: Choose this if the patch for which you are creating a map contains only a single percussion instrument, perhaps with multiple playback techniques for that instrument. For example, a snare drumline patch in Virtual Drumline or another specialist sound library.
This can also be useful when your VST instrument has several patches that have the same playback technique mappings. For example, there are both large and small cymbal patches in HALion Symphonic Orchestra which provide natural strike and roll sounds. Creating a single individual instrument percussion map allows you to use the same mapping for these sounds for multiple patches.
-
Note-
ID and Version are locked by the Lock Info button. You must click this button in order to change the information in the fields.
-
The Endpoint Setup dialog is where you set which percussion map Dorico SE uses for each channel on your VST instrument or MIDI output device.
-
-
Drum Kit Note Map section
Contains subsections that allow you to view, edit, and control the drum kit notes in the selected percussion map.
-
Drum Kit Note Map table
By default, the table shows the drum kit notes in use by the selected percussion map in numerical order. The table also contains the following columns, which display the corresponding available data about the selected drum kit note:
-
MIDI Note: Shows the MIDI note number, such as “48”.
-
Note Name: Shows the pitch and octave of the note, such as “C3”.
-
Name: Shows the name of the technique, such as Snare “(long roll)”.
-
Instrument: Shows the unpitched percussion instrument, such as “Snare Drum”.
-
Key Switch: Shows the number of the key switch that triggers the note, such as “24”.
-
Playback Techniques: Shows the playback techniques triggered by the note, such as “Roll”.
At the bottom of the table, there are the following options:
-
Show all: Shows all MIDI notes from 0 to 127.
-
Show MIDI Notes in Use: Only shows the MIDI notes in use by the selected percussion map.
-
Add Key Switch Alternative: Duplicates the selected drum kit note.
-
Clear: Deletes the selected drum kit note.
You can change the data for the currently selected drum kit note in the Edit Drum Kit Note subsection.
-
-
Edit Drum Kit Note subsection
Allows you to specify data in the following fields for the drum kit note currently selected in the Drum Kit Note Map table:
-
Name: The displayed name for the specific combination of instrument and playback technique. You may choose to input the name used in the manufacturer’s documentation for your VST instrument or MIDI output device.
-
Instrument: Allows you to select an instrument for the drum kit note selected in the Drum Kit Note Map section from a list of all the unpitched percussion instruments you can create in Dorico SE.
-
Key switches: Allows you to specify the MIDI note number of the key you want to use as a key switch if this sound requires another MIDI note to be played to trigger this specific combination of instrument and playback techniques.
NoteKey switches are not compulsory.
-
Techniques: Allows you to select playback techniques to apply to the instrument selected in the Instrument field from a list of the available playback techniques.
-
-
Reset to Library Defaults
Allows you to revert any changes you have made to the percussion maps from the Default Library.
-
Import Library
Opens the File Explorer/macOS Finder, where you can select the .doricolib files that you want to import as percussion maps.
-
Export Library
Opens the File Explorer/macOS Finder, where you can select the location to which you want to export the currently selected percussion maps as a .doricolib file. You can then import the .doricolib file into other projects and share it with other users.