Sample Tab
The Sample tab contains the Sample editor. The upper section of the tab shows the mapping view and the waveform display and the lower section gives you access to all relevant sample parameters.
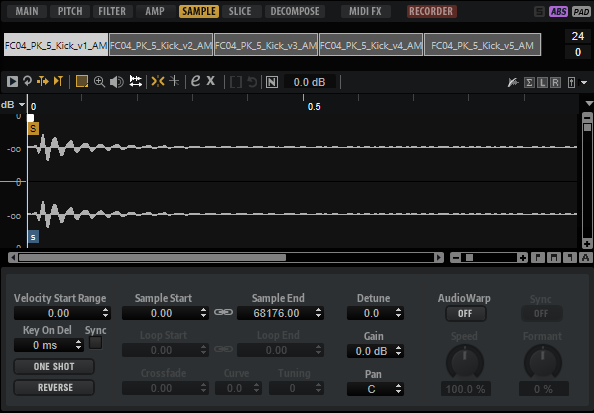
Toolbar
The toolbar contains different tools for editing sample markers, loop markers, and slices.
- Play Sample
-
Plays back the raw sample.
- Play Selection Looped
-
Activate this button to play back the selection in a loop.
- Auto-Scroll
-
If this button is activated, the waveform display is scrolled during playback, keeping the playback cursor visible.
- Follow Sample Playback
-
Activate this button to see a playback cursor when triggering a sample via MIDI.
- Range Selection Tool
-
Click and drag with this tool to create a selection.
- Zoom Tool
-
If this tool is selected, you can click in the waveform to zoom in on the position where you click.
- Play Tool
-
If this tool is selected, you can click in the waveform to start playback. The sample is played back from this position until you release the mouse button.
- Scrub Tool
-
If this tool is selected, you can click in the waveform and drag sideways to play back the audio. The playback direction and speed depend on how fast and how far you move the mouse to the left or to the right from the position where you clicked.
- Snap
-
If this button is activated, the selection start and end points and the markers snap to other markers.
- Snap to Zero Crossing
-
If this button is activated, markers and selection start and end points are only placed at zero crossings, that is, at positions in the audio where the amplitude is zero. This helps you to avoid pops and clicks that are caused by sudden amplitude changes.
- Edit Loop
-
If this button is activated, the editor shows the looped region as an overlay, with the original sample in the background. This provides a better overview over the transition between loop end and loop start and allows you to set the loop markers to the best positions.
NoteIf Loop Mode is deactivated when you activate Edit Loop, it is automatically set to Continuous and the loop markers are placed at the start and end of the sample.
- Show Resulting Loop Crossfade
-
Activate this button to see the effect of your crossfade settings in the waveform display. If this button is activated, the resulting waveform is displayed in red.
NoteThis button only has an effect if Edit Loop is activated.
- Trim Sample
-
Trims the sample, either to the selection or to the range that is set with the sample start/end markers.
- Normalize Sample
-
Normalizes the sample by detecting the highest peak level in the sample and adjusting the gain to reach a predefined level.
- Normalize Level
-
Sets the level for the Normalize Sample function.
- Show Pitch Detection Curve
-
Shows/Hides the pitch detection curve.
- Detected Pitch
-
Shows the average pitch of the whole sample. If a range is selected, the average pitch of the selection is shown.
- Transfer Pitch to Root Key
-
Sets the analyzed pitch value as the root key for the sample.
- Revert to Full Sample
-
Undoes the trimming, so that the entire sample is restored.
NoteAfter undoing the trimming, make sure to set the start/end markers to their original positions. Otherwise, these parts are not played back.
- Edit in External Editor
-
Allows you to open the sample in an external editor.
NoteThis function is only available if an external editor is specified in the Edit section of the Options Editor.
- Show Fades in Wave
-
Activate this button to show the effect of your fade settings directly in the waveform.
- Show Channel Sum
-
Activate this button to show the sum of the left and right channels in the waveform display.
- Show Left Channel
-
Activate this button to show the left channel in the waveform display.
- Show Right Channel
-
Activate this button to show the right channel in the waveform display.
- Preview Volume
-
Click this icon to display a level slider. Keep the mouse button pressed and use the slider to specify the level for previewing your samples.
NotePreview Volume affects the Play Sample function and the Play tool.
- Output
-
On this pop-up menu, you can specify to which plug-in output the Sample Editor sends its signals.
This is especially useful if the Master output uses insert effects that you do not want to hear while editing the samples.
Ruler
The ruler shows the timeline in the specified display format.
-
To select the format, click the arrow button to the right of the ruler and select an option from the pop-up menu.
You can choose to display bars and beats, seconds, or samples.
Waveform Display and Level Scale
The waveform display shows the waveform image of the sample. To the left of the waveform display, a level scale is shown, indicating the amplitude of the audio.
-
To select whether the level is shown as a percentage or in dB, click the level scale label at the top (dB or %), and select an option from the pop-up menu.
-
To display the half level axis, right-click in the waveform display, and select the corresponding option from the context menu.
Parameter Section
- Velocity Start Range
-
Determines the influence of the velocity on the sample start. Move the start range marker to the right to start the sample later for lower velocities. Maximum velocity starts the sample at the original sample start.
- Key On Delay
-
With this parameter, you can delay the playback of the zone by a specified time or a note value.
-
To synchronize the delay time to the host tempo, activate the Sync button and select a note value from the pop-up menu.
-
To change the selected note value to a triplet, activate the T button.
If Sync is deactivated, the delay is specified in milliseconds. If Sync is activated, the delay is specified in fractions of beats.
-
- Loop Mode
-
Allows you to select a mode for the sustain loop and the release loop.
-
If this is set to No Loop, the sample is played without a loop.
-
If this is set to Continuous, the loop is played continuously until the end of the amplitude envelope.
-
If this is set to Alternate, the loop runs back and forth, even if you release the key.
-
If this is set to Once, the loop is repeated once.
-
If this is set to Until Release (sustain loop only), the loop is repeated until you release the key on the keyboard.
-
If this is set to Alternate Until Release (sustain loop only), the loop runs back and forth for as long as the key is held, and then continues to the end of the sample.
NoteIf Loop Mode is set to Alternate or Alternate Until Release, the loop crossfade is applied to the loop start and the loop end. All other modes on the Loop Mode pop-up menu apply the loop crossfade to the loop end only.
-
- Reverse
-
Reverses the sample, so that you hear it backwards.
- Sample Start
-
The start marker of the sample.
- Sample End
-
The end marker of the sample.
- Link Sample Start and End
-
If this button is activated, moving the sample start also moves the sample end, and vice versa.
- Loop Start
-
Specifies where the loop begins. You can enter a value numerically or move the start marker in the waveform display.
- Loop End
-
Specifies where the loop ends. You can enter a value numerically or move the end marker in the waveform display.
- Link Loop Start and End
-
If this button is activated, moving the loop start also moves the loop end, and vice versa.
- Loop Crossfade
-
Specifies the time of the crossfade.
The Curve parameter defines the curve of the crossfade, from linear to equal power.
- Loop Tuning
-
Here you can adjust the frequency of the loop in cents.
- Detune
-
Allows you to tune the sample by +/- 1200 cents.
- Gain
-
Determines the level of the sample.
NoteWhen using the Normalize function, this parameter is set automatically.
- Pan
-
Determines the panorama position of the sample.
AudioWarp Parameters
In the AudioWarp section, you can apply time stretching and formant shifting to your samples.
The AudioWarp functionality is not available if the playback quality is set to Vintage or Turntable on the Main tab.
- Mode
-
On this pop-up menu, you select the mode that is used for the AudioWarp functions.
-
Solo mode offers parameters for time stretching and formant shifting. This mode is suitable for loops and samples with solo instruments or vocals.
-
Music mode offers parameters for time stretching. This mode is suitable for complex material like drum loops and samples with mixed music. It uses considerably more CPU time than Solo mode. Note that the more the sample is stretched, the higher the CPU load.
-
Select Off to deactivate the AudioWarp functions.
-
- Sync Mode
-
The Sync modes are used to match the playback speed of the sample to the tempo of the host application.
-
If this is set to Off, you can specify the playback speed manually, in percent.
-
If this is set to Tempo, the playback speed is calculated using the ratio between the original tempo of the sample and the tempo of the host.
-
If this is set to Beats, the playback speed is calculated using the note length of the beats, the number of beats, and the tempo of the host.
NoteFor the Sync modes to work properly, the loop of the sample has to be set up correctly. In Tempo mode, the original tempo must be set as exactly as possible.
-
- Speed
-
This control adjusts the playback speed of the sample in percent. You can speed up the tempo by up to 800 % of the original. In Music mode, the lower limit of the playback speed adjustment is 12.5 %. Values below this limit have no effect.
- Original BPM
-
If Sync Mode is set to Tempo, you can enter the original tempo of the sample in beats per minute. Groove Agent SE adjusts the playback speed of the sample to match the tempo of the host application.
NoteIf you load a sample that contains tempo information in the file header, this information is used to set the Original Tempo parameter. If a sample does not contain any tempo information, the value is estimated. You can modify the parameter values manually.
- Note Length and Number of Beats
-
If Sync Mode is set to Beats, Groove Agent SE calculates the tempo of the sample, based on the note length and the number of beats you enter. For example, if the sample is a drum loop with four quarter notes, set Note to 1/4 and Beats to 4. Groove Agent SE adjusts the playback speed of the sample to match the tempo of the host application.
NoteIf you load a sample that contains tempo information in the file header, this information is used to set the Note Length and Number of Beats parameters. If a sample does not contain any tempo information, the values are estimated. You can modify the parameter values manually.
- Formant (Solo Mode Only)
-
Specifies the amount of formant shifting.