Dateien durchsuchen
In der MediaBay können Sie Dateien durchsuchen und laden.
Vorgehensweise
-
Mit den Schaltern Factory und User oben im Fenster können Sie festlegen, ob Sie den mitgelieferten Content oder den von Ihnen erstellten Content durchsuchen möchten.
Sie können beide Schalter aktivieren, um den gesamten Content zu durchsuchen.
-
Wenn Sie die MediaBay zum ersten Mal öffnen, wird das Bibliothek-Auswahlmenü angezeigt. Wenn eine Bibliothek ausgewählt ist, da Sie beispielsweise die MediaBay für einen Slot öffnen, der bereits ein Programm enthält, klicken Sie auf das Bibliothekssymbol links neben den Schaltern Factory und User, um das Bibliothek-Auswahlmenü zu öffnen.
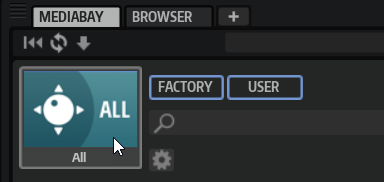
-
Legen Sie im Bibliothek-Auswahlmenü fest, wo Sie nach Dateien suchen möchten. Um eine bestimmte Bibliothek zu durchsuchen, klicken Sie auf die entsprechende Bibliothek. Um den gesamten Content zu durchsuchen, wählen Sie All Libraries.
Wenn die Bibliothek, die Sie verwenden möchten, nicht im sichtbaren Bereich des Auswahlmenüs angezeigt wird, verwenden Sie die Scrollleiste oder geben Sie den Namen bzw. einen Teil des Namens der Bibliothek in das Suchfeld ein. Geben Sie zum Beispiel »LoFi« ein, um die Liste auf alle Bibliotheken einzugrenzen, deren Namen den Begriff »LoFi« enthält.
HinweisWenn Sie Suchtext eingeben, werden im Bibliothek-Auswahlmenü alle Bibliotheken angezeigt, die diesen Text enthalten. Außerdem werden alle Bibliotheken mit Dateien angezeigt, deren Namen oder Attribute den Text enthalten.
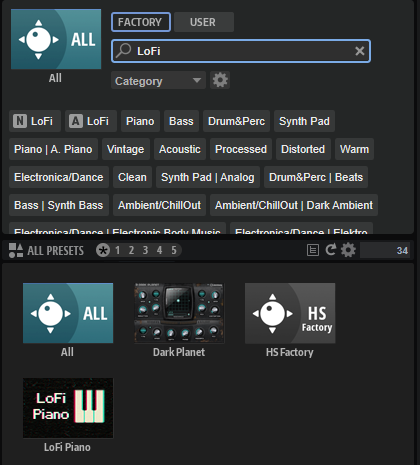
Wenn Sie eine Bibliothek auswählen, wird die Eingabe im Suchfeld gelöscht und die in der Bibliothek enthaltenen Dateien werden in der Ergebnisliste angezeigt.
-
Im Einblendmenü Preset Type können Sie festlegen, ob Sie nach Multiprogrammen, Programmen oder Layern suchen oder den gesamten Content durchsuchen wollen.

-
Über der Trefferliste wird eine Liste mit Vorschlägen für Filter-Tags angezeigt, die auf den am häufigsten verwendeten Tags basiert. Um ein vorgeschlagenes Tag als Filter-Tag zu verwenden, klicken Sie darauf. Sie können mehrere Filter-Tags gleichzeitig aktivieren.
Hinweis
Aktive Filter-Tags haben einen blauen Rahmen und werden links neben den Vorschlägen angezeigt.
Die Liste der vorgeschlagenen Filter-Tags wird mit jedem aktiven Filter-Tag aktualisiert.
-
Um ein Filter-Tag zu entfernen, klicken Sie auf den entsprechenden Schalter Remove Filter.
-
Um alle Filter-Tags zu entfernen, klicken Sie auf Remove All Filters zwischen den Filter-Tags und den Vorschlägen.
-
-
Optional: Konfigurieren Sie die MediaBay für die Nutzung mehrerer Attributmenüs, um nach bestimmten Arten von Presets zu suchen. Um ein Menü hinzuzufügen oder zu entfernen, klicken Sie auf den Schalter Configure Attribute Menus und wählen Sie die gewünschten Attribute aus oder heben Sie die Auswahl auf.
Dies ermöglicht es Ihnen, nach einem bestimmten Instrument oder Loop-basierten Presets zu suchen. Bei der Suche nach bestimmten Instrumenten sind zum Beispiel die Attributmenüs Category, Articulations und Properties besonders hilfreich, während die Attributmenüs Style, Tempo und Signature für die Suche nach Loop-basierten Presets nützlich sind.
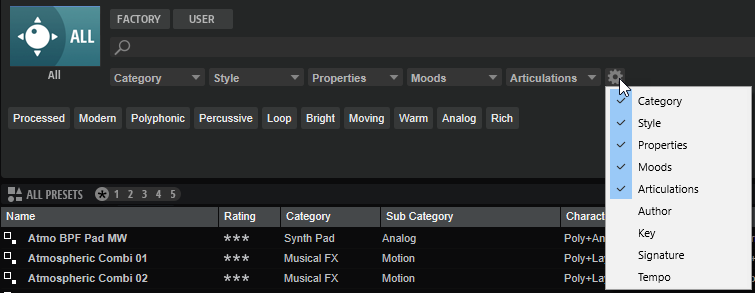
-
Um nach Dateien mit einem bestimmten Text in ihrem Namen oder ihren Attributen zu suchen, geben Sie den entsprechenden Text in das Textfeld ein.
Die Liste der vorgeschlagenen Filter-Tags wird während der Eingabe aktualisiert. Auf diese Weise können Sie sehen, in wie vielen und in welchen Attributen Ihr Suchtext enthalten ist.

Die Tags Name
 und All Attributes
und All Attributes  sind die ersten Vorschläge. Um zu sehen, welchem Attribut ein vorgeschlagenes Filter-Tag angehört, bewegen Sie den Mauszeiger darüber, um seinen Tooltip anzuzeigen.
sind die ersten Vorschläge. Um zu sehen, welchem Attribut ein vorgeschlagenes Filter-Tag angehört, bewegen Sie den Mauszeiger darüber, um seinen Tooltip anzuzeigen.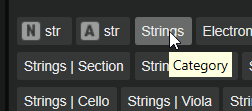 Tipp
TippWenn Sie Tags für verschiedene Attribute kombinieren, bedeutet das, dass für einen Treffer beide Filterkriterien erfüllt sein müssen. Wenn Sie mehrere Tags für dasselbe Attribut verwenden, muss für einen Treffer nur eines dieser Kriterien erfüllt sein.
-
Optional: Sie können die Suchparameter so festlegen, dass Presets mit bestimmten Tags in die Suche einbezogen bzw. von ihr ausgeschlossen werden. Definieren Sie dazu den Mode für das Filter-Tag, indem Sie darauf klicken und eine Option im Menü auswählen.
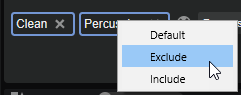
-
Default ist das Standardverhalten. Es wird durch einen blauen Rahmen gekennzeichnet.
-
Mit Include werden Presets auch dann aufgelistet, wenn die Filter-Tags dies verhindern. Wenn Sie zum Beispiel die Eigenschaften Category = Piano, Property = Warm und Name = Warm Piano (Mode = Include) festlegen, werden in der Trefferliste Presets angezeigt, deren Category- und Property-Attribute mit diesen Angaben übereinstimmen. Darüber hinaus werden auch alle Presets angezeigt, deren Name den Text »Warm Piano« enthält. Der Modus Include wird durch einen grünen Rahmen um das Filter-Tag herum gekennzeichnet.
-
Mit Exclude können Presets auch dann aus der Trefferliste ausgeschlossen werden, wenn ihre Attribute mit Ihren Einstellungen übereinstimmen. Wenn Sie zum Beispiel die Eigenschaften Category = Piano und Property = Warm (Mode = Exclude) festlegen, werden nur Piano-Presets ohne das Tag Warm aufgelistet. Der Modus Exclude wird durch einen roten Rahmen gekennzeichnet.
-
- Um eine Datei in den ausgewählten Slot zu laden, doppelklicken Sie in der Trefferliste auf die Datei.
-
Um die ausgewählte Datei anzuhören, spielen Sie eine Note auf Ihrem Keyboard oder verwenden Sie das interne Keyboard.
Wenn es sich nicht um die gewünschte Datei handelt, probieren Sie weitere Dateien in der Ergebnisliste aus, bis Sie die Datei gefunden haben, die Sie verwenden möchten.