Options Page
The Options Page contains global settings regarding performance optimization, global functions, MIDI controllers, etc.
Disk Streaming Section

Some of the programs include up to 1 GB of samples. Due to this substantial amount of data, your computer cannot load all samples completely into the RAM, especially if you are using all slots. Therefore, HALion Sonic only loads the initial milliseconds of each sample into the RAM. You can specify how much RAM to use and how much you want HALion Sonic to rely on accessing the hard-disk.
- Balancing Disk vs. RAM
-
Use the Balance slider to balance the hard disk versus the RAM usage.
-
If you need more RAM for other applications, drag the slider to the left, towards the Disk setting.
-
If your hard disk is not supplying data fast enough, drag the slider to the right, towards the RAM setting.
NoteThe Disk vs. RAM setting applies to all plug-in instances. It is not saved with the project.
-
- Max Preload
-
Determines the maximum amount of RAM that HALion Sonic uses for preloading samples. In most cases, the default values are sufficient. However, it may become necessary to reduce this value, for example, when working with other applications or plug-ins that require a lot of memory.
- Expert Mode (EXP)
-
Activate Expert Mode if you want to adjust the Disk Streaming settings in greater detail.
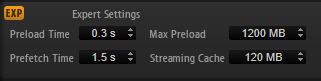
-
Preload Time defines how much of the start of the samples is preloaded into the RAM. Larger values allow for more samples to be triggered within a short period of time.
-
Prefetch Time determines the read-ahead capacity into the RAM while streaming samples for a voice that is playing. Larger values allow for better transfer rates from disk, and usually for more voices. However, this requires a larger streaming cache in RAM. If you increase the Prefetch Time, we recommend to also increase the Streaming Cache.
-
Streaming Cache determines the amount of RAM that is reserved for prefetching. The required size depends on the Prefetch Time, the number of voices streamed simultaneously, and the audio format of the samples. For example, higher sample and bit rates need more RAM.
-
- Used Preload and Available Memory
-
These displays provide information on the memory load in MB, based on the balance slider setting.
Performance Section
The Performance section contains settings to optimize the overall CPU performance of the plug-in.

- Max Voices
-
Determines the total number of voices that a plug-in instance can play back. As soon as this limit is reached, HALion Sonic starts stealing voices.
- Max CPU
-
To avoid clicks or audio dropouts from CPU overloads, you can specify a limit for the CPU load of the plug-in instance. HALion Sonic automatically steals voices when this limit is exceeded. With a setting of 100%, this parameter is deactivated.
NoteThe reaction time of the plug-in may result in CPU peaks that exceed the set limit. This can lead to artifacts, such as audio drop-outs. Therefore, it is good practice to set the Max CPU setting to a value slightly lower than actually needed.
- Voice Fade Out
-
Sets the time to fade out voices that need to be stolen because the Max Voices setting or the Max CPU setting has been reached.
- Host Automation Resolution
-
Allows you to specify the resolution at which incoming automation data is processed. The Standard setting provides a good balance between accuracy and performance, High increases the resolution by a factor of four. This improves accuracy but increases performance requirements.
NoteThis parameter only takes effect when working with large audio block sizes, such as 512 or 1024 samples. When working with smaller block sizes such as 256, 128 or below, the quality of the automation processing automatically increases. Larger block sizes are also used for tracks that are played through Cubase ASIO guard.
- Osc ECO Mode
-
Activate this option to run the oscillators of synth layers in ECO mode. In ECO mode, the oscillators use less CPU at the cost of producing more aliasing at higher pitches. If this option is activated, you can play more voices with synth layers.
- Multi Loading
-
Normally, when loading multi-programs, the previous multi-program is kept in the RAM until the new multi-program has been loaded completely.
-
To clear a multi-program before loading a new one, select Clear before from the pop-up menu.
-
- Multi-Core
-
Via this pop-up menu, you can specify how many of the available CPU cores of your system can be used by the plug-in. This allows HALion Sonic to compute each program on a different core, for example. The best setting depends on multiple factors and varies from system to system and from project to project. A good starting point is to set this value to one core less than the available number of cores.
NoteIf you encounter any issues, reduce the number of cores, or set the pop-up menu to Off, and load multiple instances of HALion Sonic instead. This way, the host application distributes the work load among the available cores.
Edit Section
In the Edit section, you find general settings for HALion Sonic.
The settings in this section are not saved with a project, but they affect the entire plug-in.

- Show Tooltips
-
If this option is activated, a tooltip is shown when you move the mouse over a control.
- Show Value Tooltips
-
If this option is activated, parameters without a value field display their value in a tooltip when you use the corresponding control.
- Show Layer Quick Controls
-
Allows you to show/hide the quick controls for the layers in addition to those for the program.
-
If this option is deactivated, the quick control section only shows program quick controls, and new quick control assignments can only be made for them.
-
If this option is activated, the quick control section can show the program quick controls or the layer quick controls. You can switch between those quick controls using the buttons on the left. New quick control assignments can be made for the program or for the layers.
-
- Limit Window Size
-
Limits the size of the plug-in window to fit in the available screen space. Activate this option if the display of your laptop or your computer monitor cannot fully display the plug-in. With this option activated, a scroll bar is displayed in the plug-in window, which allows you to navigate to areas outside the visible area.
- High DPI Mode
-
If High DPI Mode is activated, the plug-in uses high-resolution bitmaps when it is displayed with a scaling of 150% and higher on a high-resolution monitor, such as 4K (UHD), 5K, etc. This allows for sharper images on high-resolution displays.
Note-
Windows systems currently only support scaling factors that are multiples of 100. For example, if you use a scaling factor of 150%, in HALion Sonic, the scaling factor used is 200%.
High DPI Mode may not be compatible with some software and hardware combinations. If you experience display issues with your setup, you can deactivate High DPI Mode.
If High DPI Mode is deactivated, the native monitor resolution is used.
-
If you use HALion Sonic as a standalone application, the High DPI Mode option on the Options page is deactivated. Instead, the corresponding option in the Preferences dialog is used.
-
- Program Changes
-
Determines how HALion Sonic handles incoming MIDI program change messages.
-
In GM Mode, program change messages are used to switch programs in the slots of the Slot Rack.
-
In Multi Mode, program change messages are used to switch between the 128 multi-programs that can be configured on the Multi page.
-
Select Off to ignore incoming controller change messages.
-
- Solo Mode
-
-
In Standard mode, you can solo multiple programs or layers to hear them combined.
-
In Exclusive mode, only one program or layer can be soloed at a time.
-
- Maximum Number of Results in MediaBay/Browser
-
Specifies the maximum number of results displayed in the results list of the MediaBay/Browser.
- Key Commands
-
Opens the Key Commands dialog, where you can view and assign key commands.
- Reset Messages
-
If you click this button, all message dialogs that have been suppressed with the Don't Show Again option are displayed again.
MIDI Controller Section

- Controller Assignment
-
With the two buttons in this section, you can save your customized MIDI controller assignments as defaults or restore the factory MIDI controller assignments.
NoteSave as Default does not include any of the MIDI controller assignments of the AUX FX.
The current MIDI controller mapping is also saved with each project. This way, you can transfer your settings to other systems. The project includes the MIDI controller assignments of the AUX FX as well.
- MIDI Controller Smoothing
-
MIDI controllers have a maximum resolution of 128 steps. As a result, if you use a MIDI controller as a modulation source in the modulation matrix or to remote-control a quick control, the parameter change may occur in audible steps, causing an effect often referred to as “zipper noise”. To avoid this, HALion Sonic provides MIDI controller smoothing, so that parameter changes occur more gradually.
-
If MIDI controller changes cause audible artifacts, turn the control further to the left. This way, MIDI controller changes do not occur immediately but are spaced over a period of time (in milliseconds).
-
If you want more immediate MIDI controller changes, turn the control further to the right. Note, however, that this may introduce audible artifacts.
-
- FlexPhraser Hold Reset
-
Allows you to send a global hold reset message to all FlexPhraser modules or arpeggiators that are used.
- FlexPhraser Reset Controller
-
Allows you to assign a MIDI controller to the FlexPhraser Hold Reset button for remote-controlling it.