MediaBay
The MediaBay enables you to access presets, such as multi-programs, programs, and layers.
In the top section of the page, you can specify which sounds to look for. The lower section displays the corresponding results.
-
To adjust the size of the two sections, drag the divider at the top of the results list.

- Reset Filter
-
Resets all filter settings.
- Synchronize Filter Settings with Selected Slot
-
-
If this button is activated, selecting a program from the Slot Rack automatically sets the MediaBay search filters to the state they were in when the program was loaded. This makes it easier to replace a program with a similar program.
If you select an empty slot, all search filters are reset.
If no program, layer, or multi was loaded because you loaded the program via the Browser or via drag and drop from the File Explorer/macOS Finder, the search settings do not change when you select this slot.
-
If this button is deactivated, the filter settings are global for all slots.
-
Presets
You can save, load, and delete the settings of a MediaBay search, which includes both the search mask at the top and the results list. This allows you to create search templates for different search scenarios, for example.
Saving the MediaBay with active search filters allows you to create different preset collections that can then be recalled very quickly. These collections are dynamic, that is, any new presets added to your system at a later time also appear in the results list when a new search is performed.
Search Mask and Results List

- Select Library
-
Click the library icon on the left to open the library selector, where you can specify which library to search for content.
- Factory
-
Activate this button to search for presets that are part of commercial or free libraries and that are installed on your system as VST Sound libraries. These libraries can be part of HALion or HALion Sonic, for example, or they can be included in expansion libraries.
- User
-
Activate this button to search for presets that you have created and saved in the MediaBay.
- Filter Text
-
In the text search field, you can enter text that is part of the name or an attribute of a preset that you are looking for. For example, if you enter Piano, the results list displays all presets whose name contains “Piano”, or presets for which the term “Piano” is used in one of the attributes, such as the Category attribute Piano or the Subcategory attribute Keyboard | E.Piano.
- Configure Attribute Menus
-
Allows you to add attribute menus, where you can specify attributes for your search.
The following attribute menus are available:
-
Category opens a tree view that allows you to select a Category or a Subcategory. Subcategory tags are shown together with the corresponding Category, in the following way: (Category | Subcategory).
-
Style opens a tree view which allows to select a Style or a Substyle. Substyle tags are shown together with the corresponding Style, in the following way: (Style | Substyle).
-
Properties opens the Properties dialog, where you can add one or multiple Properties attributes.
To search for a Properties attribute, enter a text string in the text field, such as warm, for example. When you start typing, the available properties are shown and can be selected from the list. If the entered text does not match any of the existing attribute values, all available attribute values are shown in alphabetical order. By adding multiple properties, you can narrow down the results to the ones that match both properties.
Alternatively, click Show All Attribute Values
 next to the text field to open a list of all Properties attributes. You can search for matching attributes by scrolling the list. Press Return or click a property to add it.
next to the text field to open a list of all Properties attributes. You can search for matching attributes by scrolling the list. Press Return or click a property to add it.To add a new Properties attribute, enter the text and press Return.
If you specify multiple attributes, you can change their order using drag and drop.
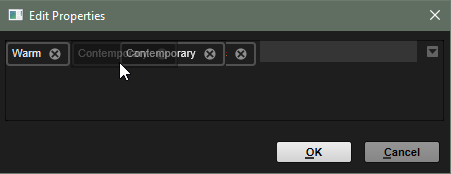
-
Moods opens the Moods dialog, where you can add one or more Moods attributes.
To search for an attribute, enter a text string in the text field, such as energetic, for example. When you start typing, the available properties are shown and can be selected from the list. If the entered text does not match any of the existing attribute values, all available attribute values are shown in alphabetical order. By adding multiple properties, you can narrow down the results to the ones that match both properties.
Alternatively, click Show All Attribute Values
 next to the text field to open a list of all attribute values. You can search for matching attribute values by scrolling the list. Press Return or click an attribute value to add it.
next to the text field to open a list of all attribute values. You can search for matching attribute values by scrolling the list. Press Return or click an attribute value to add it.To add a new Moods attribute, enter the text and press Return.
If you specify multiple attributes, you can change their order using drag and drop.
-
Articulations opens the Articulations dialog, where you can add one or more Articulations attributes.
To search for an attribute, enter a text string in the text field, such as Decrescendo, for example. When you start typing, the available articulations are shown and can be selected from the list. If the entered text does not match any of the existing attribute values, all available attribute values are shown in alphabetical order. By adding multiple articulations, you can narrow down the results to the ones that match both articulations.
Alternatively, click Show All Attribute Values
 next to the text field to open a list of all Articulations attributes. You can search for matching attributes by scrolling the list. Press Return or click an attribute to add it.
next to the text field to open a list of all Articulations attributes. You can search for matching attributes by scrolling the list. Press Return or click an attribute to add it.To add a new Articulations attribute, enter the text and press Return.
If you specify multiple attributes, you can change their order using drag and drop.
-
Author opens a list with all available authors.
-
Key opens a list with all available keys.
-
Signature opens a list with all available signatures.
-
Tempo opens the Tempo dialog, where you can select a Tempo and specify a Range in which the tempo of the result can deviate from the set tempo. Activate the Half-Time
 or Double-Time
or Double-Time
 buttons to include presets that use half or double the tempo.
buttons to include presets that use half or double the tempo.
-
- Preset Type Menu
-
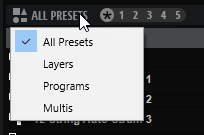
On the Preset Type menu, you can specify whether to show all presets in the results list, or whether to display only layers, programs, or multi-programs.
This setting is automatically adapted to the active slot. For example, if the multi loader is active, the Preset Type menu is set to display multi-programs.
- Rating Filter
-
Allows you to limit the results list according to the rating of the presets. Use the rating slider to define the minimum rating.
- Set up Result Columns
-
Allows you to select which attribute columns to display in the results list.