ウィンドウについて
HALion Sonic ウィンドウはいくつかの主要なセクションに分かれています。

-
HALion Sonic のスタンドアローンバージョンでは、アプリケーションウィンドウの一番上に、多くの追加機能が含まれる追加のセクションが表示されます。
-
ホストアプリケーションのプラグインとして使用する場合は、ウィンドウの一番上にプラグイン機能セクションが表示されます。
-
左側の機能セクションの下には、マルチプログラムローダーとスロットラックが配置されています。
-
右側には、編集画面の上にツールバーがあります。
-
右側の編集画面には、「Edit」、「MIDI」、「Mix」、「Effects」、「Multi」、および「Options」ページがあります。
-
パネルの下部にはパフォーマンスセクションが配置されています。トリガーパッド、クイックコントロール、パフォーマンスコントローラーが含まれます。
-
ツールバーの「Show/Hide Load Panel」ボタンを使用すると、ウィンドウを展開して右側にロードパネルを表示できます。
プレーヤー表示/エディター表示
プラグインウィンドウは、フルサイズのエディター表示と、小さいサイズのプレーヤー表示 (表示内容を設定可能) を切り替えられます。
-
ツールバー上の「Switch between Editor and Player」ボタンをクリックすると、プレーヤー表示とエディター表示を交互に切り替えられます。
エディター表示では、ボタンには「p」と表示され、プレーヤー表示に切り替えられることを示します。プレーヤー表示では、ボタンには「e」と表示されます。
プレーヤー表示ではスロットラックが表示されません。スロットラックに複数のプログラムをロードしている場合、ウィンドウの上部にある「Select Slot」メニューを使用してプログラムを切り替えることができます。

- プレーヤー表示の設定オプション
-
プレーヤー表示に表示するセクションを指定するには、「e」ボタンの横にある「Display Options」
 ボタンをクリックします。
ボタンをクリックします。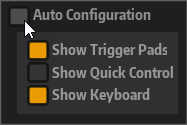
-
「Auto Configuration」をオンにした場合、エディターにはメーカー指定のセクションが表示されます。
-
「Auto Configuration」をオフにした場合は、プレーヤー表示にトリガーパッド、クイックコントロール、およびキーボードセクションを追加するかどうかを指定できます。
補足プログラムに「Macro」ページがない場合、標準のエディターが表示されます。
-