Direct Offline Processing Window
To open the Direct Offline Processing window, do one of the following:
-
Select .
-
Press F7.
-
On the Project window toolbar, click Open Direct Offline Processing Window.
-
Select , and from the submenu, select a process.
NoteProcesses without adjustable parameter settings, such as Silence, do not open the Direct Offline Processing window when applied from the menu or using a key command.
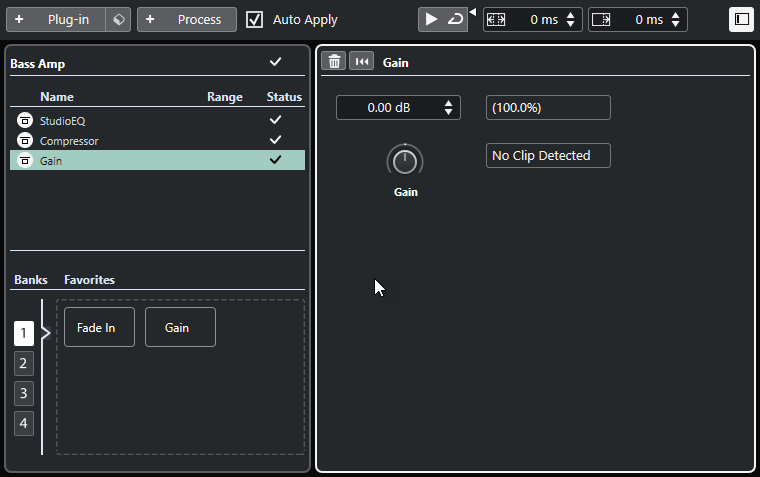
In the Direct Offline Processing window, the following options and settings are available:
- Toolbar
-
Allows you to add audio processing, to audition the audio with the current edits, and to make global settings for offline processing.
- Process list
-
Lists all plug-in effects and built-in audio processes that you add to the selected event, clip, or range. You can bypass items in this list. An icon at the right of each process shows the status.
If only a range of a selected event is processed, this is indicated by a waveform icon in the Range column.
If more than one processed event or clip is selected, the Count column shows how many instances of each process are used on the whole selection.
You can copy or cut processes with all settings and paste them to other events, clips, or ranges, delete them, and make offline processing permanent by using the context menu.
If a process is not available on your computer, it is shown as Not available.
- Process panel
-
Allows you to modify, reset, or delete the selected plug-in effect or audio process.
Apply and Discard allow you to apply a new plug-in effect or audio process or a parameter change manually to the audio or to discard it.
Note-
If Auto Apply is activated, the Apply and Discard buttons are not available.
-
The effect parameters for plug-ins are described in the separate document “Plug-in Reference”.
-
- Favorites
-
Allow you to add and manage single processes or process batches with dedicated parameter settings. You can create up to 36 favorites that are available on 4 banks.