VST MultiPanner Plug-in Panel
The VST MultiPanner plug-in panel allows you to position any supported mono, stereo, or multichannel sound source.
-
To open the VST MultiPanner plug-in panel in a separate window, double-click a miniature view of VST MultiPanner in the Inspector or the MixConsole.
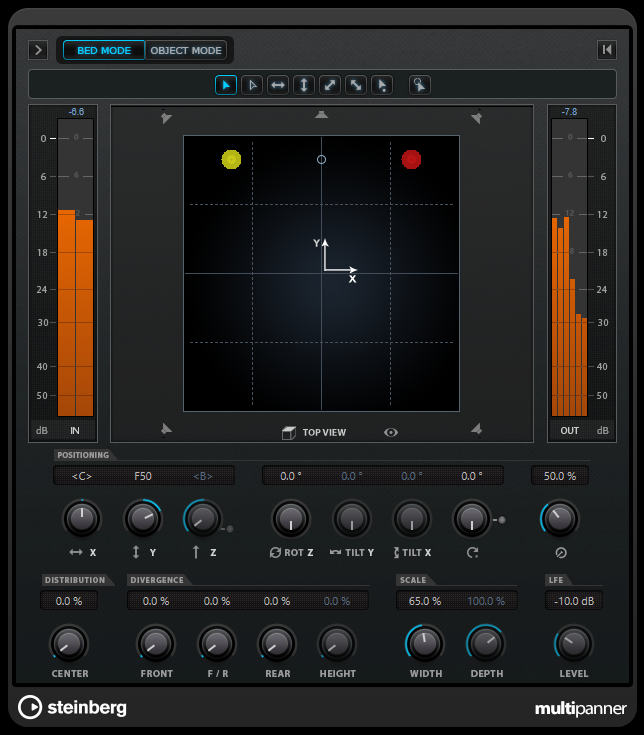
The following settings and options are available:
- Show/Hide Extended Display
-
Shows/Hides additional settings and the Rear View pan area for 3D channel configurations.
- Bed Mode
-
Sets the panner to bed mode. This mode allows you to create the channel-based bed mix.
- Object Mode
-
Sets the panner to object mode. This mode allows you to create mixes for audio objects when working with a Dolby RMU.
NoteIf VST MultiPanner is used as an insert plug-in, Object Mode is not available.
- Movement restriction buttons
-

Allow you to restrict the movement to one axis when moving the sound source with the mouse.
Note-
The movement restrictions only affect the graphic presentation in the two pan areas. This means, activating Vertical Movements Only allows movements only on the y-axis in the Top View area, and movements only on the z-axis in the Rear View area.
-
The movement restriction buttons do not affect the controls in the positioning section below the pan area.
-
- Reset Parameters
-
Alt-click this button to reset all panner parameters to their default values.
- Input level meter
-
Shows the input level for all speaker channels. The numeric values above the meters indicate the peak levels registered for the channels.
- Position Left/Right Channels Independently
-
Activate this option to adjust the front left and right input channels independently by dragging.
- Top View
-
Shows the room from the top and allows you to position the sound source by dragging the panning handles.
To zoom out of the pan area, activate Overview Mode.
- Speaker channel buttons
-
The speaker buttons around the pan area represent the output configuration. The buttons allow you to solo, mute, and disable the corresponding channels.
NoteYou cannot automate the soloing of output channels.
- Output level meter
-
Shows the output level for all speaker channels. The numeric values above the meters indicate the peak levels registered for the channels.
- Left-Right Pan
-
Sets the position of the signal on the x-axis.
- Rear-Front Pan
-
Sets the position of the signal on the y-axis.
- Rotate Signal around Z-Axis
-
Rotates the sound source around its positioning handle. This option is only available for stereo and multi-channel signals.
- Orbit Center
-
Rotates the sound source including all input channels and the positioning handle signal around the center of the room.
Click Counter Shot to rotate the sound source by exactly 180 degrees.
- Radius
-
Sets the distance of the sound source from the center of the room when using Orbit Center.
- Center Distribution
-
Distributes part or all of the center signal to the left and right front speakers.
NoteIf Front Divergence is set to 100 %, Center Distribution has no effect.
- Front Divergence
-
Determines the attenuation curve that is used when positioning the sound source on the front x-axis.
- Front/Rear Divergence
-
Determines the attenuation curve that is used when positioning the sound source on the y-axis.
- Rear Divergence
-
Determines the attenuation curve that is used when positioning the sound source on the rear x-axis.
- Signal Width
-
Sets the expansion of the sound source on the x-axis. This parameter is only available for channels with stereo or multi-channel output configurations.
- Signal Depth
-
Sets the expansion of the sound source on the y-axis. This parameter is only available for channels with multi-channel output configurations.
- LFE Level
-
Sets the signal amount that is sent to the LFE (Low Frequency Effects) channel.
-
If the selected input already contains an LFE channel (x.1 configuration), it is routed through VST MultiPanner, and LFE Level is used to control the volume of this channel.
-
If the selected input does not contain an LFE channel (x.0 configuration), all input channels are distributed evenly to the output LFE channel. In this case, it might be useful to raise the volume of this downmix using LFE Level.
NoteThe LFE channel is used as a full-range channel, no low-pass filtering is applied.
-