エフェクトのコントロールパネル
エフェクトのコントロールパネルで、選択したエフェクトのパラメーターを設定できます。コントロールパネルの内容、デザイン、レイアウトは、選択したエフェクトによって異なります。
プラグインのコントロールパネルを開くには、エフェクトスロットをクリックします。
すべてのエフェクトで以下のコントロールを使用できます。
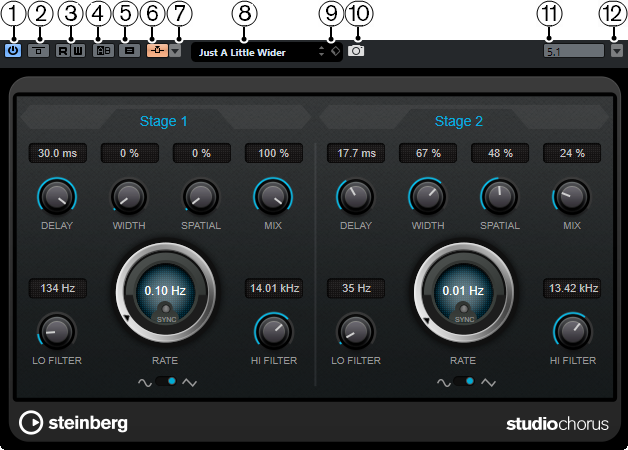
-
エフェクトをオン (Activate Effect)
エフェクトを有効または無効にします。
-
エフェクトをバイパス (Bypass Effect)
エフェクトをバイパスします。
-
オートメーション読込 (Read Automation)/オートメーション書込 (Write Automation)
エフェクトのパラメーター設定をオートメーション読み込み/書き込みします。
-
A/B のセッティングを切り替え (Switch between A/B Settings)
設定 A がオンのときには設定 B に切り替え、B がオンのときには A に切り替えます。
-
A を B にコピー (Copy A to B)
A セッティングのエフェクトパラメーターを B セッティングにコピーします。
-
Side-Chain を有効化 (Activate Side-Chain)
サイドチェーン機能を有効にします。
-
Side-Chain 入力を設定 (Set Up Side-Chain Inputs)
選択したプラグインのサイドチェーン入力を設定します。
-
プリセットブラウザー
プリセットブラウザーが開き、別のプリセットを選択できます。
-
プリセットの管理 (Preset Management)
ポップアップメニューが開き、プリセットの保存または読み込みができます。
-
VST プラグインの画像をメディアラックに追加 (Add VST Plug-in Picture to Media Rack)
メディアラックに VST プラグインの画像を追加します。これはサードパーティ製のプラグインでのみ利用できます。
-
ルーティングセレクター
エフェクトの入力構成を選択できます。
-
「機能 (Functions)」メニュー
特定の機能および設定を含むメニューが開きます。
付属のエフェクトとパラメーターの詳細については、『プラグインリファレンス』を参照してください。