Note-Expression-Event-Editor
Der Note-Expression-Event-Editor bietet verschiedene Modi zum Bearbeiten und Hinzufügen von Note-Expression-Events.
-
Um den Note-Expression-Event-Editor zu öffnen, aktivieren Sie Doppelklick öffnet Note-Expression-Editor in der Werkzeugzeile des Key-Editors und doppelklicken Sie auf eine Note in der Event-Anzeige. Wenn dieser Schalter nicht sichtbar ist, klicken Sie mit der rechten Maustaste in die Werkzeugzeile und wählen Sie Note-Expression-Daten anzeigen aus dem Menü.
Hinweis-
Im Tastaturbefehle-Dialog in der Kategorie Note Expression können Sie außerdem einen Tastaturbefehl zuweisen, der die Option Doppelklick öffnet Note-Expression-Editor aktiviert/deaktiviert. So können Sie schnell zwischen zwei verschiedenen Doppelklick-Funktionen umschalten: Noten löschen (Doppelklick öffnet Note-Expression-Editor ist deaktiviert) und Note-Expression-Event-Editor öffnen (Doppelklick öffnet Note-Expression-Editor ist aktiviert).
-
Wenn Sie mehrere Noten im Key-Editor auswählen und auf eine von ihnen doppelklicken, wird der Note-Expression-Event-Editor für all diese Noten geöffnet. In diesem Fall werden Bearbeitungen auf alle Noten an der Zeitposition angewandt, an der Sie die Änderung vornehmen.
-
-
Um den Editor zu schließen, klicken Sie in die Event-Anzeige.
Der Note-Expression-Event-Editor bietet die folgenden Steuerelemente:
-
Note-Expression-Steuerelemente
Mit diesen Steuerelementen können Sie Parameter auswählen und Note-Expression-Events hinzufügen.
-
Smart-Controls
Mit diesen Steuerelementen können Sie die Note-Expression-Events bearbeiten.
Note-Expression-Steuerelemente
Der Note-Expression-Event-Editor bietet die folgenden spezifischen Note-Expression-Steuerelemente:
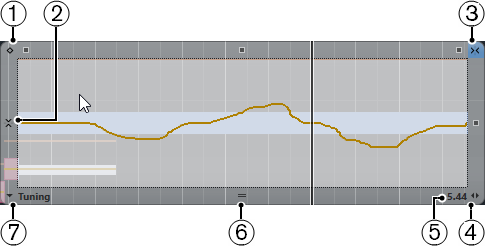
-
Einzelwert-Modus
Wenn dieser Modus aktiv ist und Sie mit dem Stift-Werkzeug an eine beliebige Stelle im Editor klicken, wird ein fester Wert eingestellt.
HinweisDieser Modus wird automatisch für Note-Expressions aktiviert, die nur Einzelwerte sind.
-
Vertikales Raster anwenden
Hiermit können Sie die Tonhöhe in Halbtonschritten statt als kontinuierliche Kurve eingeben. Dies erleichtert das Erzeugen schneller Tonhöhenmodulationen. Dies ist besonders für den Tuning-Parameter sinnvoll.
HinweisWenn Sie beim Bearbeiten vorübergehend auf ein vertikales Raster umschalten möchten, halten Sie die Umschalttaste gedrückt.
-
Horizontales Raster anwenden
Dies entspricht dem Raster-Schalter im Projekt-Fenster.
-
Release-Länge verändern
Ermöglicht es Ihnen, Ihrer Note eine Release-Länge hinzuzufügen.
-
Parameter-Bereich
Zeigt den aktuellen Wert an der Position des Positionszeigers an. Der Wertebereich variiert je nach Parameter-Typ.
-
Editor-Größe verändern
Klicken Sie darauf und ziehen Sie nach oben oder unten, um die Größe des Editors zu ändern. So können Sie zwischen drei verschiedenen Fenstergrößen wählen.
-
Parameterauswahl
Zeigt den ausgewählten Parameter an. Klicken Sie darauf, um ein Einblendmenü mit allen Parametern zu öffnen, die für die Note verwendet werden. Um mehr Parameter verfügbar zu machen, wählen Sie sie im Inspector aus.
Smart-Controls
Der Note-Expression-Event-Editor bietet die folgenden Smart-Controls für bestimmte Bearbeitungsmodi:
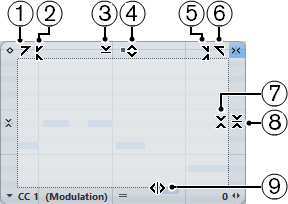
-
Links neigen
Wenn Sie in die obere linke Ecke des Editors klicken, können Sie den linken Teil der Kurve neigen. So können Sie die Event-Werte am Anfang der Kurve nach oben oder unten neigen.
-
Links komprimieren
Wenn Sie bei gedrückter in die obere linke Ecke des Editors klicken, können Sie den linken Teil der Kurve komprimieren expandieren. So können Sie die Event-Werte am Anfang der Kurve komprimieren oder expandieren.
-
Vertikal skalieren
Wenn Sie in die Mitte des oberen Rands des Editors klicken, können Sie die Kurve vertikal skalieren. So können Sie die Event-Werte der Kurve prozentual anheben oder absenken.
-
Vertikal verschieben
Wenn Sie auf den oberen Rand des Editors klicken, können Sie die gesamte Kurve vertikal verschieben. So können Sie die Event-Werte der Kurve anheben oder absenken.
-
Rechts komprimieren
Wenn Sie bei gedrückter in die obere rechte Ecke des Editors klicken, können Sie den rechten Teil der Kurve komprimieren oder expandieren. So können Sie die Event-Werte am Ende der Kurve komprimieren oder expandieren.
-
Rechts neigen
Wenn Sie in die obere rechte Ecke des Editors klicken, können Sie den rechten Teil der Kurve neigen. So können Sie die Event-Werte am Ende der Kurve nach oben oder unten neigen.
-
Um relativen Mittelpunkt skalieren
Wenn Sie bei gedrückter in die Mitte des rechten Rands des Editors klicken, können Sie die Kurve relativ zu ihrem Mittelpunkt skalieren. So können Sie die Event-Werte horizontal um die Mitte des Editors anheben oder absenken.
-
Um absoluten Mittelpunkt skalieren
Wenn Sie in die Mitte des rechten Rands des Editors klicken, können Sie die Kurve absolut zu ihrem Mittelpunkt skalieren. So können Sie die Event-Werte horizontal um die Mitte des Editors anheben oder absenken.
-
Datenkurve dehnen
Wenn Sie auf den unteren Rand des Editors klicken, können Sie die Kurve horizontal dehnen. So können Sie die Event-Werte der Kurve nach links oder rechts verschieben.