Editor
In Nuendo, the user interface and the functions of a specific program that you activated as an extension are integrated in the Editor in the lower zone of the Project window.
-
To open the Editor in the lower zone of the Project window, activate the extension, and, select the audio event or the audio track.
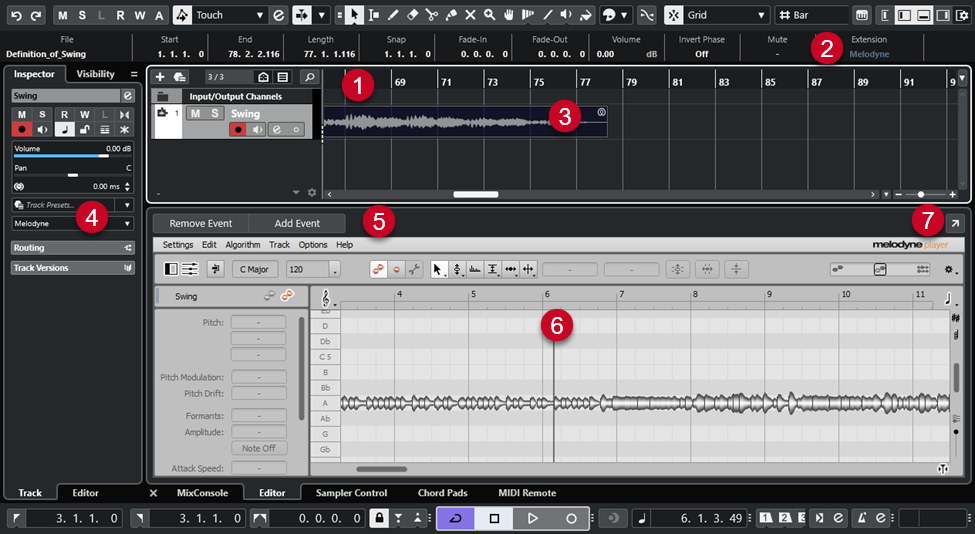
-
Project window event display
Shows the edited audio event in its musical context.
-
Extension field
Allows you to activate/remove an extension for the selected audio event.
-
Audio event
If an extension is activated for an audio event, the event in the Project window is shown with a symbol in the upper right corner.
-
Select Extension pop-up menu
Allows you to activate/remove an extension for the selected audio track.
-
Add Event/Remove Event
Automatically activates/removes the extension for all events that you select in the Project window.
-
Editor
Shows the user interface and the functions of a specific program that you activated as an extension. Nuendo gives you an acoustic feedback of the changes during editing. All edits are saved with the project.
For further information about the functions of a specific program that you use as an extension, refer to its documentation.
-
Open in Separate Window
Opens the extension in a separate window. To show the extension in the Editor in the lower zone of the Project window again, click Open in Lower Zone.
NoteExtensions cannot be open in the Editor in the lower zone of the Project window and in a separate window at the same time.