Direct Offline Processing Toolbar
The toolbar of the Direct Offline Processing window allows you to apply audio processing, to audition the audio with the current edits, and to make global settings for offline processing.
On the toolbar, the following options and settings are available:
Add Processes
- Add Plug-in
-

Allows you to add a plug-in effect to the selected event or clip.
- Select Preset
-

Allows you to select a plug-in preset.
- Add Process
-

Allows you to add a built-in audio process to the selected event or clip.
Apply Options
- Auto Apply
-
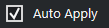
If this option is activated and you add or modify a plug-in effect or an audio process, it is instantly rendered into the audio and added to the process list in the left zone of the Direct Offline Processing window.
If this option is deactivated, you can make changes on the process panel without instantly rendering them. To add the plug-in effect or the audio process to the process list or to apply parameter changes of a process that you have already added, click Apply. To discard a plug-in effect, an audio process, or a parameter change, click Discard.
Note-
The Auto Apply function for instant rendering is suited for most workflows. However, if you work with long events, we recommend to deactivate it.
-
Activating Auto Apply deactivates Pin Process automatically.
-
- Pin Process
-
If this option is activated and you add a plug-in effect or an audio process, you can apply it to several consecutive audio events with the same settings.
To render the plug-in effect or the audio process into an event, select the event and click Apply. To discard the plug-in effect or audio process, click Discard.
Note-
Pin Process is useful if you work with plug-ins that have a learning function or if you want to apply the same amount of an effect to an event multiple times.
-
Activating Pin Process deactivates Auto Apply automatically.
-
Left Divider
- Left Divider
-
Tools that are placed to the left of the divider are always shown.
Audition
- Audition
-

Allows you to audition the selected audio with all processing from the top of the process list to the process selected in the list. All processes below the selected process are ignored during playback.
To bypass the selected process for auditioning, press Alt/Opt and click Audition.
- Audition Loop
-

Loops the playback until you deactivate the Audition button.
- Audition Volume
-

Allows you to adjust the volume.
Process Range
- Activate Extend Process Range
-

Allows you to extend the process range beyond the left and right event borders, enabling you to enlarge the event later while retaining the processing that you applied.
Tail
- Activate Tail
-
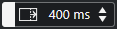
Allows you to add time at the end of the rendered files. This way, reverb and delay effects can fully fade out.
Right Divider
- Right Divider
-
Tools that are placed to the right of the divider are always shown.
Window Zone Controls
- Show/Hide Left Zone
-

Shows/Hides the left zone of the Direct Offline Processing window that contains the process list.
NoteThis setting is applied globally.