Replace Audio in Video Tab
The Replace Audio in Video tab of the Export Video dialog allows you to embed your sound mix in one or more video files of the project without re-rendering them.
-
To open the Replace Audio in Video tab of the Export Video dialog, select , and click Replace Audio in Video.
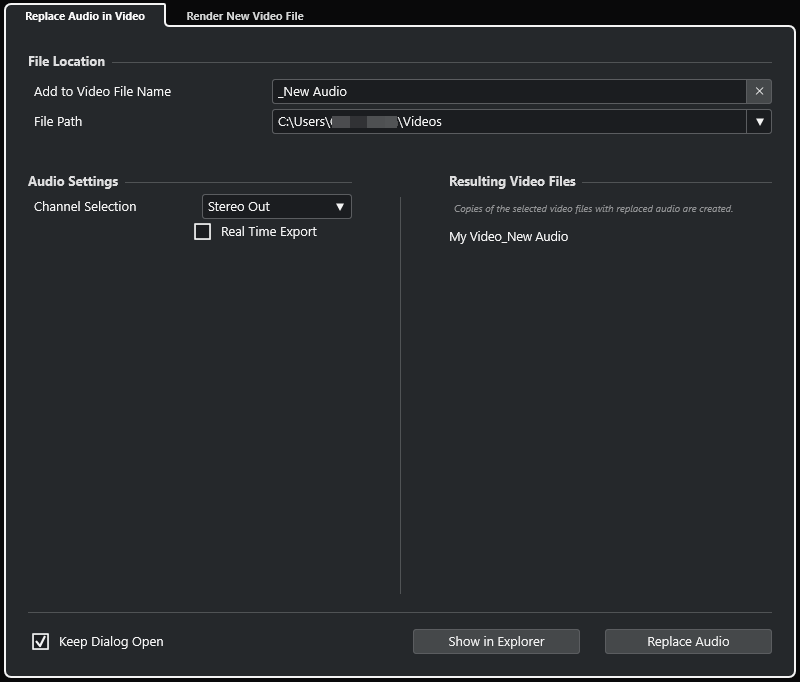
File Location
- Add to Video File Name
-
Allows you to add the specified text to the name of the exported video file.
- File Path
-
Allows you to specify the file path of the exported video file.
Click Path Options to open a pop-up menu with file path options:
-
Choose opens the File Explorer/macOS Finder, allowing you to navigate to a file location.
-
Recent Paths allows you to select a recently selected file location.
-
Clear Recent Paths allows you to delete all recently selected file locations.
-
Audio Settings
- Channel Selection
-
Allows you to select a stereo output channel for export. MixConsole settings and insert effects are taken into account.
- Real Time Export
-
Allows you to export the audio mixdown in real time. Real time export takes at least the same time as regular playback. Activate this if you use external effects or instruments, or if you use VST plug-ins that require time to update correctly during the mixdown. For further information, refer to the documentation of the respective plug-ins.
Note-
If you export external effects or instruments in real time, you must also activate Monitor for the respective audio channels.
-
Real Time Export affects only the audio export.
-
Resulting Video Files
This section provides information about the resulting video files.