File Browser Window
In the File Browser window, you can look for files and open them in WaveLab Cast.
-
To open the File Browser window, select .
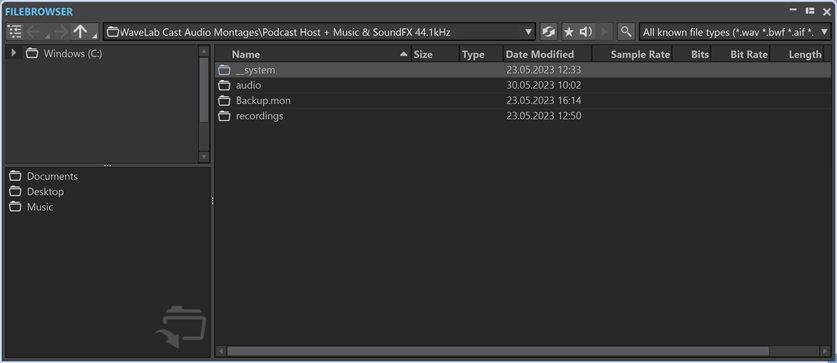
- Show Current Folder in Folder Tree
-

Synchronizes the folder tree to the file list, so that the folder selected in the file list is also shown in the folder tree.
- Back/Forward/Parent Directory
-

- Location
-
Allows you to select a file location to navigate to and lists the recently used locations.
- Refresh
-

- Play through Master Section
-

- Auto Play Mode
-

- Play Selected Audio File
-

- Search
-

- File type list
-
Allows you to choose which file type and file format to display.
- Folder tree
-
Shows the folders that are available on your computer.
- Favorite folders
-
The favorite folders list allows you to quickly access folders. Each file type has its own favorite folder. You can add folders to the favorite folders list by dragging them from the folder tree to the favorite folders area, or by right-clicking a folder and selecting Add to Favorite Folders List.
- File list
-
Shows the following information about each file:
-
Name shows the name of the audio file.
-
Size shows the size of the audio file.
-
Type shows the file type of the audio file.
-
Date Modified shows the date on which the audio file was last saved.
-
Sample Rate shows the sample rate in Hz.
-
Bits shows the bit depth in bits. “32F” means 32-bit float, and “64F” means 64-bit float.
-
Bit Rate shows the bit rate in kbps.
-
Length shows the length of the audio file.
-
Channels shows the number of channels.
When you select an audio file in the File Browser window, the corresponding metadata is displayed in the Metadata window and the Metadata section of the Info tab. When you click elsewhere, the Metadata window displays the metadata of the selected audio file, audio montage, or batch process.
-
- Reveal in File Explorer/Reveal in macOS Finder
-
If you right-click in the file list, you can select Reveal in File Explorer/Reveal in macOS Finder to open the selected file in the File Explorer/macOS Finder.
- Create Folder
-
If you right-click in the file list, you can select Create Folder to add a new folder for structuring your files.
- Audio Regions
-
If the selected file contains markers, the markers are displayed in the audio regions section.
If the audio regions section is hidden, select a file that contains markers, and click Show Audio Regions.
To hide the audio regions section, right-click it, and select Hide.
