Fenêtre de l’Assistant de démarrage
L’Assistant de démarrage vous permet de choisir le meilleur environnement en fonction de votre flux de travail, de créer et d’ouvrir des fichiers et d’établir des connexions audio. En outre, il offre des liens utiles, des informations et des actualités sur WaveLab.
Au démarrage de WaveLab, la fenêtre de l’Assistant de démarrage s’ouvre automatiquement.
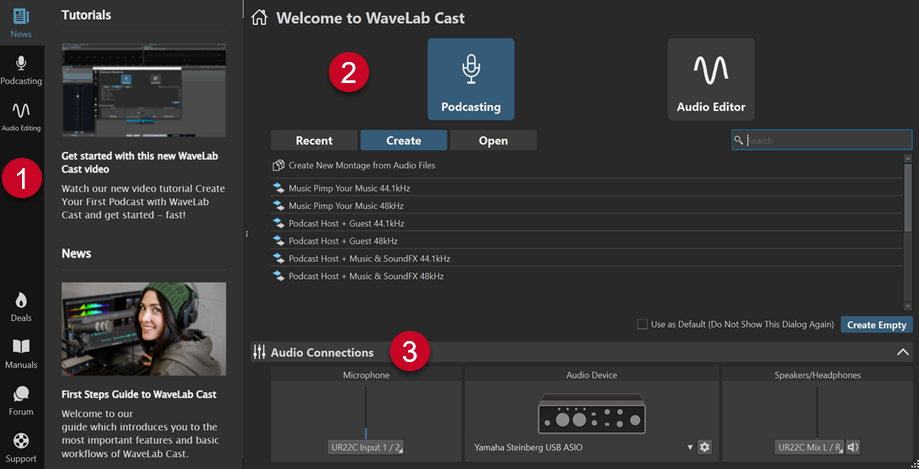
La fenêtre de l’Assistant de démarrage se compose des éléments suivants :
-
Panneau Info:
-
 News affiche les actualités relatives à Steinberg.
News affiche les actualités relatives à Steinberg. -
 Podcasting affiche les informations générales relatives à la création de podcasts.
Podcasting affiche les informations générales relatives à la création de podcasts. -
 Audio Editing affiche les informations générales relatives à l’édition audio.
Audio Editing affiche les informations générales relatives à l’édition audio. -
 Deals affiche les informations sur les promotions et les bons plans Steinberg actuels et à venir.
Deals affiche les informations sur les promotions et les bons plans Steinberg actuels et à venir. -
 Manuals renvoie à la documentation de WaveLab. Les manuels utilisateurs sont disponibles en fichiers PDF et au format WebHelp.
Manuals renvoie à la documentation de WaveLab. Les manuels utilisateurs sont disponibles en fichiers PDF et au format WebHelp. -
 Forum renvoie aux forums WaveLab, où les utilisateurs de WaveLab partagent leur expérience et fournissent une assistance.
Forum renvoie aux forums WaveLab, où les utilisateurs de WaveLab partagent leur expérience et fournissent une assistance. -
 Support renvoie à l’équipe d’assistance de Steinberg, où nos experts WaveLab sont à votre disposition pour résoudre vos problèmes et répondre à vos questions.
Support renvoie à l’équipe d’assistance de Steinberg, où nos experts WaveLab sont à votre disposition pour résoudre vos problèmes et répondre à vos questions.
-
-
Options pouvant être sélectionnées :
-
Podcasting
Les options suivantes sont disponibles :
-
Récent : permet de sélectionner un montage audio récent et de l’ouvrir en cliquant sur le bouton Ouvrir.
-
Créer : permet de créer un montage audio en partant de zéro par sélection d'un modèle ou en choisissant Créer un montage à partir de fichiers audio.
-
Ouvrir : permet de glisser-déposer un montage audio dans le champ pour l’ouvrir ou de cliquer sur Parcourir les fichiers de montage audio pour accéder au montage à ouvrir.
À noterL’espace de travail dédié au Podcasting est la fenêtre Montage audio.
Si vous préférez ouvrir une fenêtre de WaveLab vide, après avoir sélectionné l’onglet Récent ou l’onglet Créer, cliquez sur Créer vide en bas à droite. Cette option est uniquement disponible en mode démarrage, c’est-à-dire dans la fenêtre initiale de l’Assistant de démarrage, qui s’ouvre au lancement de WaveLab.
ConseilPour réafficher le bouton Créer vide si vous avez sélectionné un élément dans la liste sans le faire exprès, cliquez dans l’espace vide situé en dessous de la dernière entrée de la liste ou désélectionnez une entrée en faisant un Ctrl/Cmd-clic dessus.
-
-
Éditeur audio
Les options suivantes sont disponibles :
-
Récent : permet de sélectionner un fichier audio récent et de l’ouvrir en cliquant sur le bouton Ouvrir.
-
Ouvrir : permet de glisser-déposer un fichier audio dans le champ pour l’ouvrir ou de cliquer sur Parcourir les fichiers audio pour accéder au fichier à ouvrir.
À noterL’espace de travail dédié à l’édition audio est la fenêtre Éditeur audio.
Si vous préférez ouvrir une fenêtre de WaveLab vide, après avoir sélectionné l’onglet Récent, cliquez sur Créer vide en bas à droite. Cette option est uniquement disponible en mode démarrage, c’est-à-dire dans la fenêtre initiale de l’Assistant de démarrage, qui s’ouvre au lancement de WaveLab.
ConseilPour réafficher le bouton Créer vide si vous avez sélectionné un élément dans la liste sans le faire exprès, cliquez dans l’espace vide situé en dessous de la dernière entrée de la liste ou désélectionnez une entrée en faisant un Ctrl/Cmd-clic dessus.
-
L’option Utiliser comme standard (ne plus afficher cette boîte de dialogue) vous permet de faire en sorte que l’Assistant de démarrage cesse de s’ouvrir et que l’espace de travail par défaut corresponde à la sélection actuelle.
ConseilSi WaveLab Cast est déjà lancé, vous pouvez faire en sorte que l’Assistant de démarrage cesse de s’ouvrir en l’ouvrant manuellement et en désactivant l’option Afficher cette boîte de dialogue au démarrage de WaveLab.
Pour réactiver l’Assistant de démarrage, procédez de l’une des manières suivantes :
-
Pendant le démarrage de l’application, maintenez enfoncée la touche Ctrl/Cmd jusqu’à ce que l’Assistant de démarrage s’ouvre.
-
Quand WaveLab Cast est déjà lancé, ouvrez l’Assistant de démarrage et activez l’option Afficher cette boîte de dialogue au démarrage de WaveLab.
-
-
Panneau Connexions audio :
-
Microphone : pour sélectionner un microphone.
-
Périphérique audio : pour sélectionner une interface audio. Le fait de cliquer sur le bouton en forme de roue dentée
 ouvre une boîte de dialogue permettant de configurer votre interface.
ouvre une boîte de dialogue permettant de configurer votre interface. -
Haut-parleurs/Casque : pour sélectionner vos haut-parleurs ou votre casque.
À noterLe panneau Connexions audio de l’Assistant de démarrage permet de configurer des paramètres de base. Vous pouvez accéder à d’autres paramètres avancés en sélectionnant .
ConseilSi vous ne souhaitez pas que WaveLab Cast analyse tous vos périphériques chaque fois que vous lancez l’application et que l’Assistant de démarrage s’ouvre, vous pouvez fermer le panneau Connexions audio en cliquant sur la flèche montante qui se trouve du côté droit de son en-tête. Le temps de démarrage s’en trouvera considérablement raccourci si vous possédez une configuration complexe.
-
L’Assistant de démarrage offre des raccourcis vers des fonctionnalités spécifiques et des alternatives pour créer les flux de travail de WaveLab Cast. Cela signifie que vous pouvez accomplir toutes les tâches offertes par l’Assistant de démarrage et accéder à toutes ses fonctionnalités de différentes façons et/ou depuis d’autres emplacements de l’application. Les instructions correspondantes sont disponibles dans ce manuel.