RSS-Feed-Editor
Der RSS-Feed-Editor ist in mehrere Registerkarten unterteilt. In den Bereichen Feed und Episoden finden sich die Informationen für den Feed oder eine Episode, je nachdem, welches Objekt in der Liste darunter ausgewählt ist. Hier können Sie dem RSS-Feed und seinen Episoden Dateien, Internet-Links oder Textinformationen hinzufügen. Der Hauptbereich zeigt eine Objektliste mit dem grundlegenden Feed und allen Episoden, die im RSS-Feed enthalten sind.
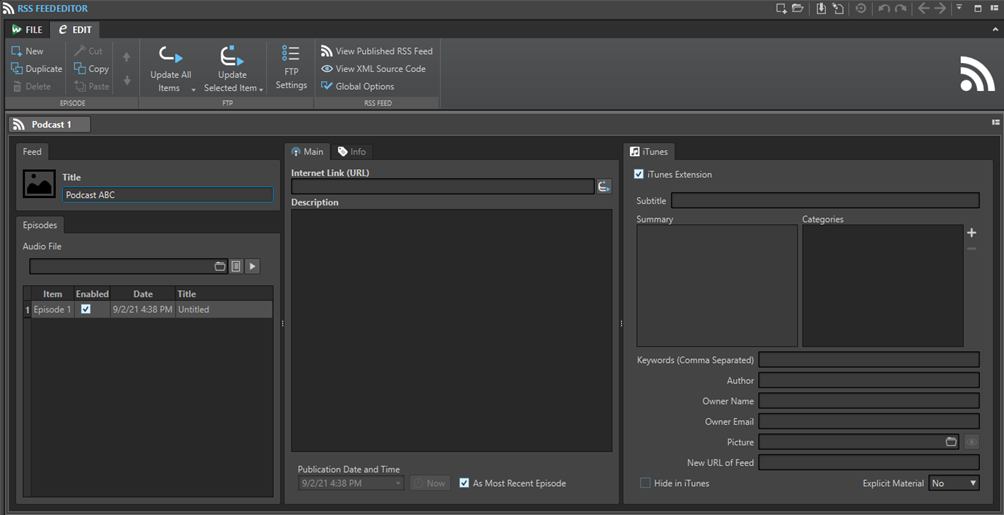
Episode
Im Episode-Bereich können Sie einzelne RSS-Feed-Episoden erstellen, löschen und verschieben.
- Neu
-
Fügt eine neue, unbenannte Episode hinzu.
- Duplizieren
-
Fügt eine neue Episode hinzu und kopiert alle Informationen aus der bestehenden Episode in die neue Episode.
- Löschen
-
Löscht die ausgewählte Episode. Alternativ können Sie eine Episode aus dem RSS-Feed ausschließen, indem Sie das Aktiv-Kästchen deaktivieren.
- Ausschneiden/Kopieren/Einfügen
-
Schneidet die ausgewählte Episode aus, kopiert sie und fügt sie ein.
- Nach oben verschieben/Nach unten verschieben
-
Verschiebt die ausgewählte Episode in der Liste um eine Position nach oben oder unten. Alternativ können Sie Ziehen und Ablegen verwenden.
FTP
Im FTP-Bereich können Sie definieren, wo Ihr RSS-Feed via FTP hochgeladen werden soll.
- Alle Elemente aktualisieren
-
Lädt die XML-Datei des RSS-Feeds auf den FTP-Server hoch bzw. aktualisiert sie. Hierbei werden auch alle relevanten Mediendateien hochgeladen, sofern sie noch nicht auf dem FTP-Server verfügbar sind. Diese Funktion wird im Allgemeinen für das Hochladen und Aktualisieren Ihres RSS-Feeds verwendet.
- Ausgewähltes Element aktualisieren
-
Lädt die XML-Datei des RSS-Feeds auf den FTP-Server hoch bzw. aktualisiert sie. Hierbei wird auch die Mediendatei des in der Liste ausgewählten Objekts hochgeladen, sofern sie noch nicht auf dem FTP-Server verfügbar ist.
- Alle Elemente hochladen/ersetzen
-
Dies ist die gleiche Option wie Alle Objekte aktualisieren, allerdings werden hier immer alle Mediendateien, die zu dem Objekt gehören, hochgeladen bzw. ersetzt. Dies ist zum Beispiel sinnvoll, wenn Sie die Audiodaten geändert haben.
- Alle ausgewählten Elemente hochladen/ersetzen
-
Dies ist die gleiche Option wie Ausgewähltes Objekt aktualisieren, allerdings wird hier immer die Mediendatei des in der Liste ausgewählten Objekts hochgeladen bzw. ersetzt. Dies ist zum Beispiel sinnvoll, wenn Sie die Audiodaten geändert haben.
- FTP-Einstellungen
-
Öffnet den Dialog FTP-Einstellungen, in dem Sie die FTP-Einstellungen für diesen RSS-Feed bearbeiten können.
RSS-Feed
Im Bereich RSS-Feed können Sie prüfen, ob der RSS-Feed erfolgreich veröffentlicht wurde, und globale Optionen für den RSS-Feed-Editor festlegen.
- Veröffentlichten RSS-Feed anzeigen
-
Öffnet Ihren RSS-Feed (über die in Ihren FTP-Site-Einstellungen festgelegte URL) in Ihrem Standardbrowser.
- XML-Quellcode anzeigen
-
Öffnet einen XML-Editor und zeigt den Quellcode des RSS-Feeds an.
- Globale Optionen
-
Hier können Sie die automatische Skalierung von Bildern bearbeiten, einen Zeitversatz zu GMT (Greenwich Mean Time) festlegen und den Pfad des HTML-Editors angeben.
Feed
Auf der Feed-Registerkarte können Sie einen Titel für Ihren RSS-Feed festlegen.
Episoden
Auf der Episoden-Registerkarte können Sie Titel für Ihre Episoden angeben.
Grundeinstellungen
Auf der Grundeinstellungen-Registerkarte können Sie Ihrem RSS-Feed Parameter zuweisen. Welche Parameter verfügbar sind, hängt davon ab, ob Sie einen Feed oder eine Episode auswählen. Fettgedruckte Feldbeschriftungen kennzeichnen Felder, die ausgefüllt werden müssen.
- Titel
-
Legen Sie hier den Titel (z. B. das Thema Ihres RSS-Feeds) fest.
- Beschreibung
-
Bietet Platz für eine weitere Beschreibung des Feed-Inhalts.
- Importiere HTML-Datei (nur für Episoden verfügbar)
-
Hier können Sie nach einem HTML-Dokument suchen, das die Beschreibung ersetzt.
- Internet-Link (URL)
-
Der Haupt-Link des Feeds, den der Benutzer sieht. Verwenden Sie diese Option, um Benutzer auf eine Website zu leiten, die mit Ihrem Feed verbunden ist. Wenn Sie auf das Weltsymbol klicken, wird die eingegebene URL in Ihrem Standard-Internetbrowser geöffnet.
- Audiodatei (nur für Episoden verfügbar)
-
Legt den Pfad zur Audiodatei fest, die Sie der Episode hinzufügen möchten. Die Audiodatei kann jedes Dateiformat haben, das vom Medienleser Ihres Browsers unterstützt wird. Eine MP3-Datei bietet beste Kompatibilität. Klicken Sie auf das Symbol, um die Audiodateien aufzulisten, die bereits in WaveLab Elements geöffnet sind. Wählen Sie eine Datei für Ihre Episode aus.
Alternativ können Sie das Listensymbol einer Audiodatei in das Wave-Fenster ziehen. Klicken Sie auf das Wiedergabesymbol, um die angegebene Datei für Vorschau- oder Prüfzwecke im Standard-Medienplayer oder -Anzeigeprogramm Ihres Systems zu öffnen.
- Bild (nur für Feeds verfügbar)
-
Gemäß dem RSS-Standard darf dieses Bild nicht größer als 144 x 400 Pixel sein; wenn es größer ist, wird es automatisch skaliert. Wenn Sie auf das Bildsymbol klicken, wird das angegebene Bild im Standard-Bildanzeigeprogramm Ihres Systems geöffnet.

Abbildung 1. Bildsymbol - Datum und Zeit der Veröffentlichung
-
Legt das Datum und die Zeit der Veröffentlichung des Feeds oder der Episode fest. Wenn Sie auf den Schalter Aktuelle Zeit klicken, werden das aktuelle Datum und die aktuelle Zeit Ihres Systems übertragen.
- Als aktuellste Episode (nur für Feeds verfügbar)
-
Wenn diese Option aktiviert ist, werden automatisch das Datum und die Zeit der neuesten Episode verwendet.
Info
Auf der Info-Registerkarte können Sie Ihrem RSS-Feed Parameter zuweisen. Welche Parameter verfügbar sind, hängt davon ab, ob Sie einen Feed oder eine Episode auswählen.
Die folgenden Parameter sind für einen Feed verfügbar:
-
Webmaster (E-Mail-Adresse)
-
Editor (E-Mail-Adresse)
-
Copyright
-
Kategorie
-
Zugehörige Domain (URL)
-
Sprache
-
Häufigkeit der Aktualisierung
-
Überspringe Stunden (0 bis 23, die Stunden durch Kommas trennen)
-
Laufzeit (Anzahl der Minuten)
Die folgenden Parameter sind für eine Episode verfügbar:
-
Autor (E-Mail-Adresse)
-
Kommentar (URL)
-
Kategorie
-
Zugehörige Domain (URL)
-
Titel
-
Ursprüngliche Domain (URL)
iTunes
Auf der iTunes-Registerkarte können Sie die iTunes-Erweiterung aktivieren, über die Sie zusätzliche Feed- und Episoden-Informationen festlegen können. Welche Parameter verfügbar sind, hängt davon ab, ob Sie einen Feed oder eine Episode auswählen.
Die folgenden Parameter sind für einen Feed verfügbar:
-
Untertitel
-
Zusammenfassung
-
Kategorien
-
Schlüsselwörter (durch Kommas trennen)
-
Autor
-
Name des Erstellers
-
E-Mail-Adresse des Erstellers
-
Bild
-
Neue URL des Feeds
-
In iTunes verstecken
-
Nicht jugendfreies Material
Die folgenden Parameter sind für eine Episode verfügbar:
-
Untertitel
-
Zusammenfassung
-
Schlüsselwörter (durch Kommas trennen)
-
Autor
-
Dauer
-
In iTunes verstecken
-
Nicht jugendfreies Material