RSS Feed Editor
The RSS Feed Editor is divided into several tabs. The Feed and Episodes sections show the information for the feed or an episode, depending on the item that is selected in the list below. This is where you can add files, Internet links, or textual information to the RSS feed and its episodes. The Main section shows an item list of the basic feed and all episodes that are included in the RSS feed.
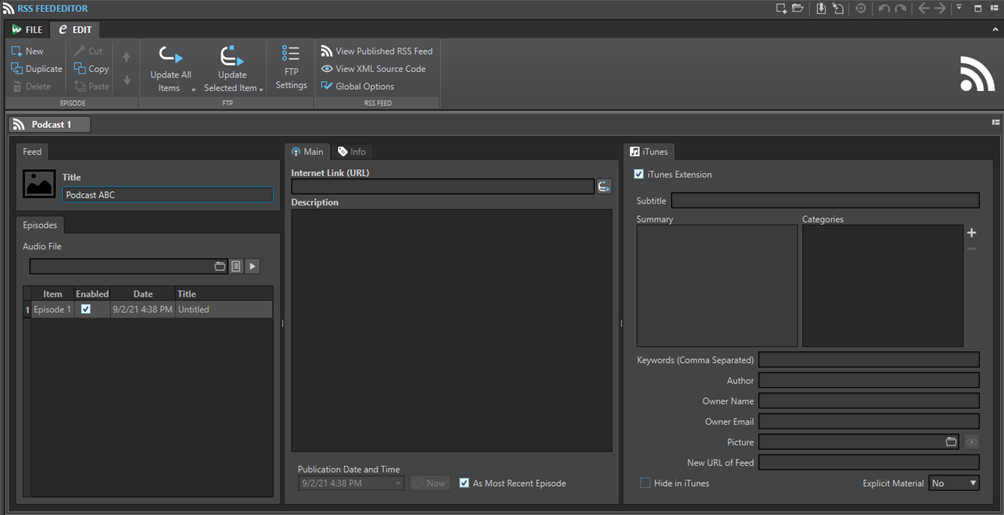
Episode
In the Episode section, you can create, delete, and move individual RSS feed episodes.
- New
-
Adds a new untitled episode.
- Duplicate
-
Adds a new episode, copying all the information from the existing episode to the new one.
- Delete
-
Deletes the selected episode. Alternatively, you can exclude an episode from the RSS feed by deactivating Enabled.
- Cut/Copy/Paste
-
Cuts, copies, and pastes the selected episode.
- Move Up/Move Down
-
Moves the selected episode one position up or down in the list. Alternatively, use drag and drop.
FTP
In the FTP section, you can define where your RSS feed is going to be uploaded via FTP.
- Update All Items
-
Uploads/Updates the XML RSS feed file on the FTP server. It also uploads all associated media files, but only if they are not yet available on the FTP server. This is the most common function to upload and update your RSS feed.
- Update Selected Item
-
Uploads/Updates the XML RSS feed file on the FTP server. It also uploads the media file of the selected item in the list, but only if it is not yet available on the FTP server.
- Upload/Replace All Items
-
This is the same as Update All Items, but it always uploads/replaces all of the media files belonging to the item. This is useful if you have changed the audio data, for example.
- Upload/Replace Selected Items
-
This is the same as Update Selected Item, but it always uploads/replaces the media file of the selected item in the list. This is useful if you have changed the audio data, for example.
- FTP Settings
-
Opens the FTP Settings dialog, which allows you to edit the FTP settings that are related to this RSS feed.
RSS Feed
In the RSS Feed section, you can check if publishing the RSS feed was successful and specify global options for the RSS Feed Editor.
- View Published RSS Feed
-
Opens your RSS feed (via the URL that is specified in your FTP site settings) using your default browser.
- View XML Source Code
-
Opens an XML editor to display the source code of the RSS feed.
- Global Options
-
Edit the automatic picture resizing, set a time offset with Greenwich Mean Time, and specify the path of the HTML editor.
Feed
On the Feed tab, you can specify a title for your RSS feed.
Episodes
On the Episodes tab, you can specify titles for your episodes.
Main
On the Main tab, you can assign parameters to your RSS feed. The available parameters change, depending on whether you select a feed or an episode. Field labels in bold letters mark fields that are mandatory to fill.
- Title
-
Sets the title of the feed, for example, the topic of your RSS feed.
- Description
-
Gives space for a further description of the feed content.
- Import HTML File (only available for episodes)
-
Lets you browse for an HTML document that replaces the description.
- Internet Link (URL)
-
The main link of the feed that the user sees. Use this to direct people to a web site that is related to your feed. Clicking the world icon opens the specified URL in your default Internet browser.
- Audio File (only available for episodes)
-
This sets the path to the audio file that you want to add to the episode. The audio file can be of any file type that is supported by the media reader of your browser. An MP3 file provides best compatibility. Click the icon to list the audio files that are already open in WaveLab Elements. Select one for your episode.
Alternatively, you can drag the list icon of an audio file into the audio file pane. Click the play icon to open the specified file in the default media player or viewer of your system, for previewing or checking purposes.
- Picture (only available for feeds)
-
According to the RSS standard, this picture may not be larger than 144 x 400 pixels, so the picture is automatically resized. Clicking the picture icon opens the specified picture in your default image viewer of your system.

Figure 1. Picture icon - Publication Date and Time
-
Sets the publication date and time of the feed or episode. Clicking Now transfers the current date and time of your system.
- As Most Recent Episode (only available for feeds)
-
If this option is activated, the date and time of the most recent episode are automatically matched.
Info
On the Info tab, you can assign parameters to your RSS feed. The available parameters change, depending on whether you select a feed or an episode.
The following parameters are available for a feed:
-
Webmaster (Email Address)
-
Editor (Email Address)
-
Copyright
-
Category
-
Related Domain (URL)
-
Language
-
Frequency of Updates
-
Skip Hours (0 to 23, Comma Separated)
-
Time to Live (Number of Minutes)
The following parameters are available for an episode:
-
Author (Email Address)
-
Comments (URL)
-
Category
-
Related Domain (URL)
-
Title
-
Original Domain (URL)
iTunes
On the iTunes tab, you can activate the iTunes extension that allows you to specify additional feed and episode information. The available parameters change, depending on whether you select a feed or an episode.
The following parameters are available for a feed:
-
Subtitle
-
Summary
-
Categories
-
Keywords (Comma Separated)
-
Author
-
Owner Name
-
Owner Email
-
Picture
-
New URL of Feed
-
Hide in iTunes
-
Explicit Material
The following parameters are available for an episode:
-
Subtitle
-
Summary
-
Keywords (comma separated)
-
Author
-
Duration
-
Hide in iTunes
-
Explicit Material