Scheda Connessioni audio
Questa scheda consente di specificare in che modo i bus di ingresso e uscita in WaveLab Elements sono collegati alla scheda audio e di decidere quale dispositivo utilizzare per la riproduzione e la registrazione dell’audio.
-
Per aprire la scheda Connessioni audio, selezionare .
Impostazioni globali
- Periferica audio
-
Consente di selezionare la periferica audio da utilizzare per la riproduzione e la registrazione dell’audio. Se non si dispone di una scheda audio di terze parti, è possibile selezionare il driver Generic Low Latency o le opzioni Built-in Audio (solo macOS).
- Nomi delle porte
-
Apre la finestra di dialogo Nomi delle porte audio in cui è possibile specificare dei nomi personalizzati per ciascuna porta di ingresso e uscita audio.
- Pannello di controllo
-
Quando si seleziona un driver ASIO, il pulsante del Pannello di controllo è attivo. Fare clic sul pulsante per aprire l’applicazione delle impostazioni relative alla scheda audio, solitamente installata con la scheda audio stessa. A seconda della scheda audio e del relativo driver, tale applicazione fornisce le impostazioni per le dimensioni del buffer, i formati digitali, i collegamenti I/O aggiuntivi, ecc.
- Aggiorna
-
Questo pulsante fa in modo che le periferiche audio vengano valutate nuovamente per riflettere le modifiche applicate alle periferiche.
Scheda Riproduzione
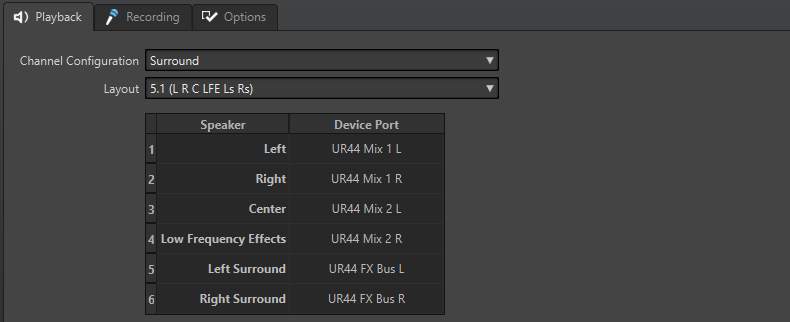
Questa scheda consente di selezionare i bus che vengono utilizzati per la riproduzione.
- Configurazione dei canali
-
Consente di assegnare dei bus di riproduzione alle porte della periferica. È possibile scegliere tra i formati Universale, Stereo, Surround e Ambisonics. Nella tabella sotto il menu Configurazione dei canali, è possibile specificare la Porta della periferica per ciascun canale di un bus di riproduzione.
Scheda Registrazione
La prima volta che viene rilevata una periferica audio, WaveLab Elements assegna automaticamente dei bus di ingresso. È possibile utilizzare questa configurazione o modificare i bus di ingresso.

Questa scheda consente di aggiungere i bus che sono utilizzati per la registrazione e il monitoraggio dell’ingresso. Gli ingressi definiti qui saranno poi disponibili nella finestra di dialogo Registrazione.
- Aggiungi bus
-
Aggiunge un nuovo bus di registrazione all'elenco dei bus.
- Rimuovi il bus selezionato
-
Consente di rimuovere il bus selezionato dall’elenco.
- Sposta il bus verso l'alto/Sposta il bus verso il basso
-
Consente di spostare il bus selezionato verso l’alto o verso il basso nell’elenco. Questo va inoltre a modificare l’ordine dei bus nei menu di WaveLab Elements.
- Configurazione dei canali
-
Consente di assegnare dei bus di registrazione alle porte della periferica. È possibile scegliere tra i formati Mono, Stereo, Surround o Ambisonics. Nella tabella sotto il menu Configurazione dei canali, è possibile specificare la Porta della periferica per ciascun canale di un bus di registrazione.
- Elenco dei bus
-
Visualizza tutti i bus. I bus possono essere rinominati e spostati all’interno dell’elenco. Per rinominare un bus, cliccarci sopra due volte e inserire un nuovo nome.
Scheda Opzioni
Questa scheda consente di specificare il numero di buffer e la funzionalità del driver di controllo.
- ASIO-Guard
-
Aumentando questo valore, viene migliorata l’elasticità del flusso audio per evitare interruzioni e salti. Più alto è il livello, maggiori saranno la stabilità e le prestazioni generali del processamento audio. Tuttavia, livelli elevati causano anche un aumento della latenza ASIO-Guard e del consumo di memoria.
- Esegui un breve fade-in all'avvio della riproduzione
-
Se questa opzione è attivata, viene eseguito un breve fade-in all’avvio della riproduzione. Questo previene la formazione dei click che vengono solitamente prodotti dalle forme d’onda che non iniziano in corrispondenza di un punto di zero.
La dissolvenza è lineare e ha una durata di 10 millisecondi oppure corrisponde alla dimensione del blocco del dispositivo audio se la dimensione del blocco è inferiore a 10 millisecondi.
- Esegui un breve fade-out all'arresto della riproduzione
-
Se questa opzione è attivata, viene eseguito un breve fade-out all’arresto della riproduzione. Questo previene la formazione dei click che vengono solitamente prodotti dalle forme d’onda che non iniziano in corrispondenza di un punto di zero. Consente inoltre di eliminare qualsiasi segnale audio causato dalla latenza e qualsiasi coda generata dai plug-in di riverbero.
La dissolvenza è lineare e ha una durata di 10 millisecondi oppure corrisponde alla dimensione del blocco del dispositivo audio se la dimensione del blocco è inferiore a 10 millisecondi.
- Rilascio del driver
-
Consente di eseguire WaveLab Elements insieme ad altre applicazioni e di garantire sempre alle applicazioni attive l’accesso alla scheda audio.
-
Se l’opzione Quando WaveLab Elements è in background è attivata, il driver viene rilasciato quando WaveLab Elements è in background.
-
Se l’opzione Quando Cubase/Nuendo sono in primo piano è attivata, il driver viene rilasciato quando Cubase/Nuendo sono in primo piano.
-
- Frequenza di campionamento preferita
-
Consente di specificare la Frequenza di campionamento preferita per la riproduzione.
- Ritardo del cambio di frequenza di campionamento
-
Dopo che WaveLab Elements invia una richiesta alla periferica audio di operare a una nuova frequenza di campionamento, il driver invia a WaveLab Elements un feedback una volta completata l’operazione.
La maggior parte dei driver non richiede di specificare un ritardo (timeout) per il cambio di frequenza di campionamento. Tuttavia, alcuni driver inviano un feedback ritardato o non lo inviano del tutto. In questi casi è possibile specificare un valore di timeout.
Dopo il tempo qui specificato, WaveLab Elements considera accettata la frequenza di campionamento e tenta di avviare la riproduzione o la registrazione. Se però WaveLab Elements riceve un feedback dal driver, il timeout scade.
Se si dovessero verificare dei problemi relativi al cambio di frequenza di campionamento, aumentare il valore di timeout a 3 o più secondi. Il tempo ideale è il tempo più breve che funziona adeguatamente.
La parte inferiore-destra della Sezione Master visualizza una barra di progresso in attesa del feedback del driver.