Synchronizing Navigation Actions for Selected Views
To automatically propagate navigation actions that you perform in one view of the Audio Editor or the Audio Montage window to other views in real time, you can activate Navigation Sync for each of them. This allows you to compare different versions of your audio material and to continuously keep an eye on the relevant areas in all views.
Procedure
-
To select a view for Navigation Sync in the Audio Editor or the Audio Montage window, activate the feature via the Navigation Sync
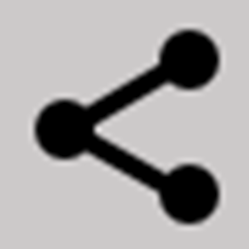 button at the bottom of the view.
Note
button at the bottom of the view.
Note-
You can activate as many views as you like. The number of views that can be synchronized simultaneously is not limited.
-
The respective views do not have to be fully visible for the synchronization to take effect.
TipTo switch between the last two active tabs, press F5.
-
Result
Once you perform any of the following navigation actions in one of the views, they are automatically applied in all other views whose Navigation Sync button is activated:
-
Scrolling
-
Zooming
-
Making time selections
-
Moving the edit cursor