Barra de transporte
La Barra de transporte le permite controlar la reproducción de un archivo de audio o de un montaje de audio, navegar a distintas posiciones del audio y abrir el diálogo Grabación.
La barra de transporte está disponible en el Editor de audio y en la ventana del Montaje de audio.
Por defecto, las opciones de la barra de transporte extendida están ocultas.
-
Para activar la barra de transporte extendida, haga clic en Extender barra de transporte
 en la barra de transporte.
en la barra de transporte.

- Presets
-
Le permite guardar y aplicar presets.
- Omitir rango
-
Si este botón está activado, la reproducción omite el rango seleccionado y cualquier región dentro de los marcadores de exclusión.
- Realizar pre-roll/Realizar post-roll
-
Activa el pre-roll o el post-roll para los comandos Reproducir desde punto de anclaje, Reproducir hasta punto de anclaje y Reproducir rango de audio.
NotaPre-roll le permite iniciar la reproducción ligeramente antes de una posición específica.
Post-roll detiene la reproducción ligeramente después de una posición específica.
Haga clic derecho en el botón para seleccionar la duración del pre-roll o post-roll y para especificar a qué comandos desea aplicar el pre-roll/post-roll. Para editar los tiempos de pre-roll/post-roll, seleccione Editar tiempos de pre-roll y post-roll.
- Reproducir rango de audio
-
Reproduce el rango de audio seleccionado. Se tienen en cuenta los ajustes de post-roll y pre-roll. Haga clic derecho en el botón para abrir un menú con las opciones y los modos de selección automática relacionados.
-
Si Seleccionar auto. rango está activado, el rango se selecciona automáticamente según las acciones de edición.
-
Si Reproducir desde el inicio de la nueva selección de tiempo está activado cuando selecciona un rango con el ratón arrastrando desde la izquierda hacia la derecha y se inicia la reproducción, esta se inicia desde el inicio de la selección. Si vuelve a detener e iniciar la reproducción o mueve el cursor de edición, la reproducción se inicia desde la posición del cursor de edición. Si esta opción está desactivada, la reproducción se inicia siempre desde la posición del cursor de edición.
Si Reproducir desde el inicio de la nueva selección de tiempo y Bucle están activados, se reinicia automáticamente la reproducción al seleccionar un nuevo rango.
-
Si la opción Pista en solo al editar está activada y mantiene pulsado el botón del ratón al editar rangos en la ventana del Montaje de audio, la pista se pone en solo cuando comienza la reproducción usando los atajos de Reproducir rango de audio, Reproducir desde punto de anclaje, o Reproducir hasta punto de anclaje. Esta opción solo está disponible en la ventana Montaje de audio.
Puede seleccionar rangos de audio diferentes para la reproducción:
-
Selección de tiempo
-
Región entre pares de marcadores
Opciones adicionales en la ventana del Montaje de audio:
-
Clip
-
Fundido cruzado
-
Fundido de entrada
-
Fundido de salida
-
- Reproducir hasta punto de anclaje/Reproducir desde punto de anclaje
-
Reproduce hasta o desde el punto de anclaje. Se tienen en cuenta los ajustes de pre-roll y post-roll. Haga clic derecho en el botón para abrir un menú con las opciones y los modos de selección automática relacionados.
-
Si Seleccionar auto. punto anclaje está activado, el anclaje se selecciona automáticamente según las acciones de edición.
-
Si Barra espaciadora dispara "Reproducir desde punto de anclaje" está activado y pulsa Espacio para iniciar la reproducción, el ajuste seleccionado Reproducir desde punto de anclaje se tiene en cuenta. Si el punto de anclaje seleccionado no está disponible, la reproducción se inicia desde la posición de reproducción por defecto.
-
Si la opción Pista en solo al editar está activada y mantiene pulsado el botón del ratón al editar anclajes en la ventana del Montaje de audio, la pista se pone en solo cuando comienza la reproducción usando los atajos de Reproducir rango de audio, Reproducir desde punto de anclaje, o Reproducir hasta punto de anclaje. Esta opción solo está disponible en la ventana Montaje de audio.
Puede seleccionar qué anclaje se utilizará como referencia para los comandos Reproducir desde punto de anclaje y Reproducir hasta punto de anclaje. Cuando existen varias posibilidades, por ejemplo, múltiples marcadores, el último elemento seleccionado se usa como anclaje de referencia o, si no se ha seleccionado ningún marcador, se usa el marcador más cercano a la posición del cursor de edición.
Puede seleccionar uno de los anclajes siguientes:
-
Cursor de edición
-
Inicio de archivo
-
Inicio del rango de tiempo seleccionado
-
Fin del rango de tiempo seleccionado
-
Cualquier marcador
-
Marcador de inicio de región
-
Marcador de fin de región
Opciones adicionales en la ventana del Montaje de audio:
-
Inicio del clip
-
Final del clip
-
Punto seleccionado del envolvente del clip activo
Cuando se detecta un anclaje, por ejemplo, un par de marcadores de región, se indica mediante un marcador de anclaje verde.

-
- Mover el cursor al inicio de archivo/Mover el cursor al final de archivo
-
Mueve el cursor de edición al inicio/final del archivo.
- Mover la posición de reproducción hacia atrás/Mover la posición de reproducción hacia delante
-
Mueve la posición del cursor de edición a la izquierda/derecha. Si hace clic durante la reproducción, la reproducción salta a la nueva posición del cursor de edición.
Para mover el cursor de edición al inicio/final del archivo, pulse Ctrl/Cmd y haga clic en los botones Mover la posición de reproducción hacia atrás/Mover la posición de reproducción hacia delante.
Los anclajes de navegación le permiten mover el cursor de edición a posiciones específicas en el archivo de audio o montaje de audio. Haga clic derecho en los botones Mover la posición de reproducción hacia atrás/Mover la posición de reproducción hacia delante para abrir el menú emergente Anclajes de navegación. Aquí puede establecer el tipo de anclaje de navegación. Si hace clic durante la reproducción, la reproducción continúa desde la posición del anclaje.
- Bucle
-
Activa el modo bucle. Haga clic derecho en el botón de bucle para seleccionar si desea buclear continuamente o solo unas pocas veces.
- Detener reproducción
-
Detiene la reproducción. Si la reproducción ya está detenida, el cursor de edición se mueve a la posición de inicio anterior. Haga clic derecho en el botón para abrir el menú emergente de Mover el cursor a la posición de inicio.
-
Si la opción Después de reproducción estándar está activada, el cursor de edición salta a la posición de inicio cuando se detiene la reproducción normal.
-
Si la opción Después de reproducción automatizada está activada, el cursor de edición salta hacia atrás a la posición de inicio cuando la reproducción se detiene después de Reproducir desde punto de anclaje, Reproducir hasta punto de anclaje o Reproducir rango de audio.
-
- Iniciar la reproducción desde el cursor de edición
-
Inicia la reproducción del archivo de audio o montaje activo a partir de la posición del cursor de edición.
Si el audio que se está reproduciendo no es el archivo de audio activo, el botón Reproducir tiene un color distinto. Esto ocurre, por ejemplo, si cambia a otra ventana de archivo durante la reproducción.
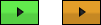
Figura 1. A la izquierda, el botón de reproducción cuando se reproduce en la ventana activa y, a la derecha, cuando se reproduce en otra ventana También puede iniciar la reproducción desde la última posición de detención. Haga clic derecho en el botón para abrir el menú emergente de Secuencia principal.
-
Si selecciona Inicio, la reproducción empieza desde la posición del cursor.
-
Si selecciona Retomar desde última interrupción, la reproducción comienza desde la última posición de detención.
-
- Grabar
-
Abre el diálogo Grabación.
- Visor de tiempo
-
Muestra la posición del cursor de edición o de la reproducción. Haga clic para seleccionar otra unidad de tiempo.