Fenêtre Navigateur de fichiers
La fenêtre du Navigateur de fichiers permet de rechercher des fichiers pour les ouvrir dans WaveLab Elements.
-
Pour ouvrir la fenêtre Navigateur de fichiers, sélectionnez .
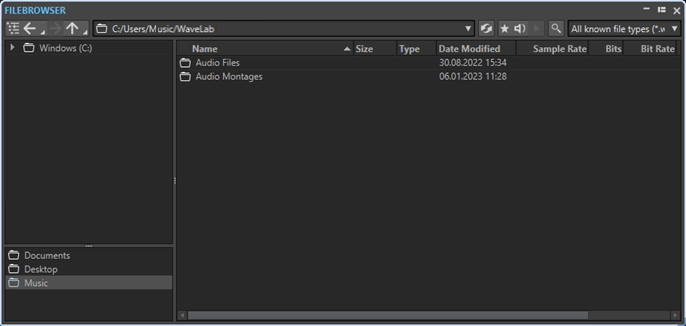
- Afficher le dossier actuel dans l’arborescence de dossiers
-

Permet de synchroniser l’arborescence de dossiers et la liste de fichiers, de sorte que le dossier sélectionné dans la liste de fichiers soit également affiché dans l’arborescence de dossiers.
- Répertoire précédent/suivant/parent
-

- Emplacement
-
Ce menu permet de sélectionner un emplacement de fichier pour parcourir et répertorier les emplacements récemment utilisés.
- Rafraîchir
-

- Lire à travers la Section Maître
-

- Mode Lecture automatique
-

- Lire le fichier audio sélectionné
-

- Chercher
-

- Liste des types de fichiers
-
Permet de sélectionner le type et le format des fichiers à afficher.
- Arborescence des dossiers
-
Affiche les dossiers disponibles sur votre ordinateur.
- Dossiers favoris
-
La liste des dossiers favoris vous permet d’accéder rapidement à vos dossiers. À chaque type de fichier correspond un dossier de favoris. Vous pouvez ajouter des dossiers à la liste des dossiers favoris en les faisant glisser depuis l’arborescence de dossiers dans la zone des dossiers favoris ou en faisant un clic droit sur un dossier et en sélectionnant Ajouter à la liste des dossiers favoris.
- Liste des fichiers
-
Indique les informations suivantes sur chaque fichier :
-
Nom indique le nom du fichier audio.
-
Taille indique la taille du fichier audio.
-
Type indique le type du fichier audio.
-
Date Modif indique la date à laquelle le fichier audio a été enregistré pour la dernière fois.
-
Fréquence d’échantillonnage indique la fréquence d’échantillonnage en Hz.
-
Bits indique la résolution en bits. « 32F » signifie 32 bits à virgule flottante et « 64F » 64 bits à virgule flottante.
-
Débit binaire indique le débit binaire en kbps.
-
Durée indique la durée du fichier audio.
-
Canaux indique le nombre de canaux.
Quand vous sélectionnez un fichier audio dans la fenêtre Navigateur de fichiers, les métadonnées correspondantes s’affichent dans la fenêtre Métadonnées et dans la section des métadonnées de l’onglet Info. Quand vous cliquez ailleurs, la fenêtre Métadonnées affiche les métadonnées du fichier audio, du montage audio ou du traitement par lots sélectionné.
-
- Localiser dans l’Explorateur de fichiers/Localiser dans le Finder macOS
-
Quand vous faites un clic droit dans la liste de fichiers, vous pouvez sélectionner l’option Localiser dans l’Explorateur de fichiers/Localiser dans le Finder macOS pour ouvrir le fichier sélectionné dans l’Explorateur de fichiers/Finder macOS.
- Créer un dossier
-
En faisant un clic droit dans la liste de fichiers, vous pouvez sélectionner l’option Créer un dossier pour ajouter un nouveau dossier afin de structurer vos fichiers.
- Régions audio
-
Si le fichier sélectionné contient des marqueurs, ils apparaissent dans la section des régions audio.
Si la section des régions audio est masquée, sélectionnez un fichier qui contient des marqueurs et cliquez sur Afficher les Régions Audio.
Pour masquer la section des régions audio, faites un clic droit dessus et sélectionnez Masquer.
