Marker-Fenster
In diesem Fenster können Sie Marker erstellen, bearbeiten und verwenden, während Sie an einer Audiodatei oder Audiomontage arbeiten.
-
Um das Marker-Fenster zu öffnen, öffnen Sie eine Audiodatei oder eine Audiomontage und wählen Sie .
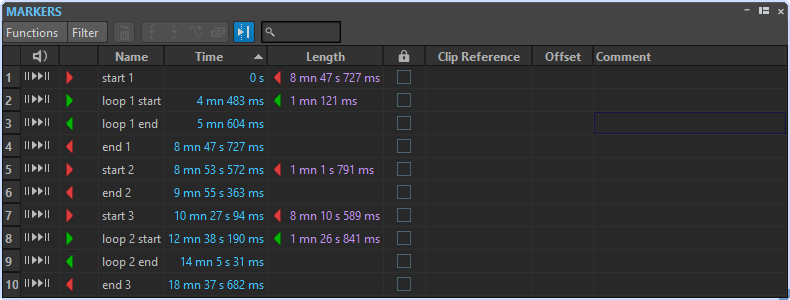
Marker-Liste
Das Marker-Fenster enthält eine Liste aller Marker der aktiven Datei sowie deren Details und Bedienelemente. Sie können von der Marker-Liste aus Bearbeitungs-Markierungen erstellen und bearbeiten.
- Anzahl Marker
-
Wenn Sie auf die Nummer eines Markers klicken, beginnt automatisch ein Bildlauf, bis der entsprechende Marker angezeigt wird.
- Preroll wiedergeben
-

Gibt einen Titel ab der Marker-Position mit einem Preroll wieder.
Sie können auch die Alt-Taste drücken und auf Preroll wiedergeben klicken, um ab der Markerposition mit einem kurzen Preroll wiederzugeben.
- Wiedergabe
-

Gibt einen Titel ab der Marker-Position wieder.
- Markertyp
-
Zeigt den Markertyp an. Zum Ändern eines Markertyps klicken Sie auf das Marker-Symbol und wählen Sie aus der eingeblendeten Liste einen anderen Markertyp aus.
- Name
-
Zeigt den Namen des Markers an. Wenn Sie den Namen ändern möchten, doppelklicken Sie auf die entsprechende Zelle und geben Sie einen neuen Namen ein.
- Zeit
-
Zeigt die Markerposition am Zeitlineal an. Wenn Sie die Position ändern möchten, doppelklicken Sie auf die entsprechende Zelle und geben Sie einen neuen Wert ein.
- Länge
-
Zeigt die Zeit zwischen der Position des Anfang-Markers und dem zugehörigen Ende-Marker oder Übergangs-Marker an.
-
Wenn Sie auf den Bereich zwischen dem Start- und Ende-Marker zoomen möchten, klicken Sie in der Länge-Spalte auf die entsprechende Zelle.
-
Wenn Sie den Bereich zwischen dem Start- und Ende-Marker auswählen möchten, doppelklicken Sie in der Länge-Spalte auf die entsprechende Zelle.
-
- Sperren
-
Hier können Sie Marker sperren. Das Sperren von Markern verhindert, dass diese im Wave-Fenster oder Montage-Fenster unabsichtlich auf eine andere Position verschoben werden. Zum Sperren eines Markers aktivieren Sie das entsprechende Kontrollkästchen.
- Clip-Referenz (steht nur für Marker im Montage-Fenster zur Verfügung)
-
Ein Marker kann mit der linken oder rechten Grenze eines Clips sowie dessen Wellenform verknüpft werden. Wenn Sie einen Clip verschieben, wird auch der entsprechende Marker verschoben. Die Clip-Referenz-Spalte zeigt den Namen des Clips an.
- Versatz (steht nur für Marker im Montage-Fenster zur Verfügung)
-
Zeigt den Abstand zwischen dem Marker und dem Referenzpunkt an.
- Kommentar
-
Hier können Sie einen Kommentar hinzufügen. Doppelklicken Sie auf die Zelle, um einen Kommentar einzugeben.
Funktionen-Menü
Je nachdem, ob der Audio-Editor oder das Montage-Fenster geöffnet ist, stehen unterschiedliche Optionen zur Verfügung. Die folgenden Optionen sind für Audiodateien und Audiomontagen verfügbar:
- Alle auswählen
-
Wählt alle Marker in der Marker-Liste aus.
- Auswahl umkehren
-
Kehrt den Auswahlstatus aller Marker um.
- Im Bereich auswählen
-
Wählt alle Marker innerhalb des Auswahlbereichs aus.
- Auswahl aufheben
-
Hebt die Auswahl aller Marker auf.
- Ausgewählte Marker löschen
-
Löscht alle ausgewählten Marker.
- Zu löschende Marker auswählen
-
Öffnet den Dialog Marker löschen, in dem Sie nach verschiedenen Kriterien festlegen können, welche Marker gelöscht werden.
- Kopieren
-
Öffnet ein Untermenü mit den folgenden Optionen:
-
Alle Marker übernehmen kopiert alle Marker der geöffneten Audiodatei oder Audiomontage in die Zwischenablage. Beim Einfügen dieser Marker stehen die Markerpositionen im Verhältnis zum Anfang der Datei.
-
Marker im Auswahlbereich kopieren kopiert alle Marker der geöffneten Audiodatei oder Audiomontage im ausgewählten Bereich in die Zwischenablage. Beim Einfügen dieser Marker stehen die Markerpositionen im Verhältnis zum ersten kopierten Marker.
-
- Marker einfügen
-
Fügt die in die Zwischenablage kopierten Marker an der Position des Positionszeigers ein. Unterschiede in der Samplerate zwischen Quell- und Zieldatei werden beim Einfügen von Markern berücksichtigt.
- Markertypen umwandeln
-
Öffnet den Dialog Markertypen umwandeln, in dem Sie einen Marker in einen anderen Typ umwandeln können.
- Mehrere Marker verschieben
-
Öffnet den Dialog Mehrere Marker verschieben, in dem Sie auswählen können, welche Marker Sie um einen bestimmten Wert verschieben möchten.
- Standard-Markernamen
-
Öffnet den Dialog Standard-Markernamen, in dem Sie Standard-Markernamen für jeden Markertyp wählen können.
- Umbenennen (Stapelbearbeitung)
-
Öffnet den Dialog Umbenennen (Stapelbearbeitung), in dem Sie mehrere Marker auf einmal umbenennen können.
- Markerliste als Text exportieren
-
Öffnet den Dialog Markerliste als Text exportieren, in dem Sie die Markerliste in verschiedenen Dateiformaten exportieren oder ausdrucken können. Dabei haben Sie die Wahl, welche Marker-Informationen die exportierte Datei enthalten soll.
- Marker erzeugen
-
Öffnet den Dialog Marker erzeugen, in dem Sie eine Sequenz von Markern erzeugen können.
- Werkzeugleiste anpassen
-
Öffnet einen Dialog, in dem Sie Marker-bezogene Menüs und Tastaturbefehle anpassen können.
Die folgenden Optionen des Funktionen-Menüs sind nur für Audiomontagen verfügbar:
- Marker aus Audiodatei des aktiven Clips in Audiomontage importieren
-
Fügt automatisch alle Marker aus der Quelldatei des Clips in die Audiodatei ein. Es wird empfohlen, auf eine der im Folgenden genannten Arten Zeitlineal und Marker der Quelle zu aktivieren, um diese Marker vor dem Importieren sichtbar zu machen:
-
Aktivieren Sie im Clip-Bereich auf der Ansicht-Registerkarte im Audiomontage-Fenster das Lineal.
-
Wählen Sie im Clips-Fenster Funktionen und aktivieren Sie Clip-Lineal und Marker der Quelle anzeigen/ausblenden. Sie können auch mit der rechten Maustaste in den oberen Teil eines Clips klicken und die Option im Einblendmenü aktivieren.
-
- Ausgewählte Marker mit Anfang des aktiven Clips verknüpfen
-
Verankert die Markerposition am Start des aktiven Clips. Bewegt sich der Start des Clips, so bewegt sich der Marker mit.
- Ausgewählte Marker mit Ende des aktiven Clips verknüpfen
-
Verankert die Markerposition am Ende des aktiven Clips. Bewegt sich das Ende des Clips, so bewegt sich der Marker mit.
- Ausgewählte Marker mit Audio-Samples des aktiven Clips verknüpfen
-
Sperrt den ausgewählten Marker relativ zu den Audio-Samples, die durch den aktiven Clip referenziert werden. Der Marker bewegt sich mit den Audio-Samples relativ zum Start der Montage.
- Verknüpfungen zwischen Marker und Clip aufheben
-
Verankert die Markerposition am Start der Audiomontage.
- Wiedergabe folgen
-
Wenn diese Option aktiviert ist und Sie Audio wiedergeben, zeigt ein grüner Balken neben dem Markernamen den Marker an, der zuletzt wiedergegeben wurde.
- Ausgewählten Marker sperren
-
Sperrt den ausgewählten Marker. Wenn diese Option aktiviert ist, lässt sich der Marker nicht verschieben oder löschen.
- Neue Marker automatisch dem geeignetsten Clip zuordnen
-
Verknüpft alle neu erstellten Marker mit einem Clip, wenn ein vernünftiges Muster ausgemacht wird. Zum Beispiel einen Ende-Marker am Ende eines Clips oder kurz danach, oder jeden Marker innerhalb des Clips. Der Typ des Markers und seine relative Position zum nächstgelegenen Clip bestimmen die Art der Bindung.
- Marker vollständig mit Clip verknüpfen
-
Verknüpft Marker mit einem Clip, so dass diese zusammen mit dem Clip kopiert oder gelöscht werden.
- Werkzeugleiste anpassen
-
Öffnet den Dialog Benutzerdefinierte Werkzeugzeile, der Optionen zum Ein-/Ausblenden bestimmter Schalter in der Werkzeugleiste enthält.
Filter-Menü
Verwenden Sie das Filter-Menü, um zwischen den in der Marker-Liste und der Zeitachse angezeigten Markertypen umzuschalten.