Plug-ins Preferences
On this tab, you can access a number of options for managing your VST plug-ins.
You can specify where WaveLab Pro should search for your VST plug-ins and which ones it should ignore. It also allows you to choose how your VST plug-in controls respond to mouse actions and how frequently graphics are updated.
If you use your own file structure to organize and save VST plug-ins, this dialog allows you to gain full control over which plug-ins are loaded and which are ignored. This is useful if you want to deactivate a particular plug-in or if you want to ignore plug-ins that you never want to use with WaveLab Pro.
-
To open the Plug-ins Preferences, select .
General Tab
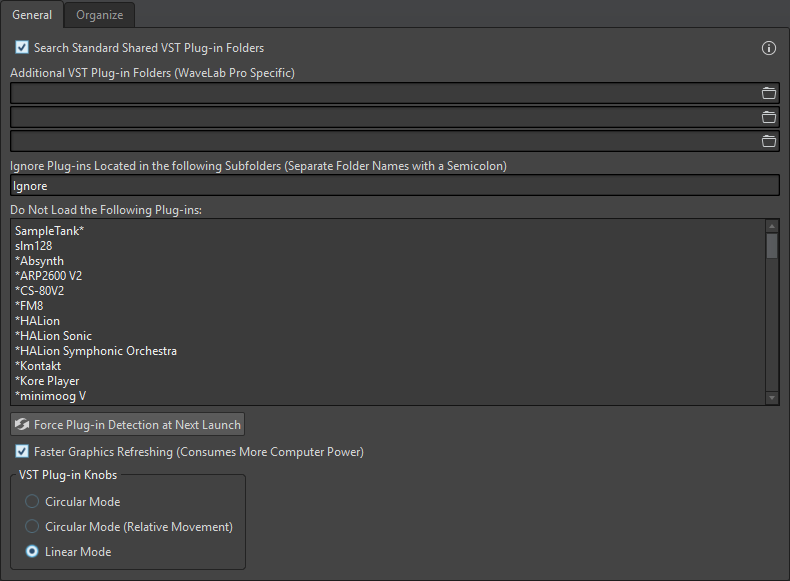
- Search Standard VST Plug-in Shared Folders
-
If this option is activated, WaveLab Pro searches for VST plug-ins in the default VST plug-in folders.
- Information About the Searched Folders

-
Click on the info icon to see in which folders WaveLab Pro searched for plug-ins when it was launched. If you cannot find a plug-in in WaveLab Pro, this helps you to determine whether you have specified the correct folder, for example.
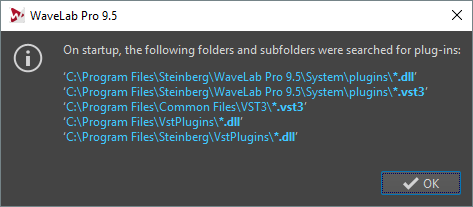
- Additional VST Plug-in Folders (WaveLab Pro Specific)
-
Lets you specify additional folders where VST plug-ins can be found.
- Ignore Plug-ins Located in the following Subfolders (Separate Folder Names with a Semicolon)
-
Lets you specify folder names that WaveLab Pro skips when searching for VST plug-ins.
- Do Not Load the Following Plug-ins
-
Lets you specify plug-ins that WaveLab Pro does not open. Enter the file names, without path and without file extension. Write each plug-in on a new line.
If you put the character * in front of the name, any plug-in that contains the name is ignored.
- Force Plug-in Detection at Next Launch
-
Analyzes the plug-ins when launching WaveLab Pro the next time. To reduce the start time of WaveLab Pro, the plug-ins are not analyzed every time WaveLab Pro is started. However, WaveLab Pro keeps a list of plug-ins and updates this automatically when a date or size change is detected.
- Faster Graphics Refreshing (Consumes More Computer Power)
-
Refreshes the graphics of VST plug-ins more quickly.
- VST Plug-in Knobs
-
Lets you set the mode for using knobs in plug-ins. The available options are Circular Mode, Circular Mode (Relative Movement), and Linear Mode.
Organize Tab

- Plug-ins list
-
Displays the hierarchy of the plug-ins in WaveLab Pro. Here, you can specify whether a plug-in is available on the plug-in selection menus and/or the Final Effects/Dithering pane and Playback Processing pane of the Master Section.
You can add plug-ins to the Favorites list, create shortcuts for plug-ins, specify custom categories, and decide whether to use the generic user interface or the plug-in specific user interface.
The Precision column displays the processing precision of each plug-in. 64-bit float plug-ins are capable of double precision processing. In other effects menus throughout WaveLab Pro, plug-ins that are capable of double precision processing are marked with 64 F for 64-bit float.
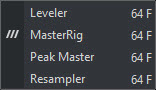 Note
NoteProcessing in 64-bit float means double precision but slightly longer process time than 32-bit float.
- Expand/Collapse
-
Expands/Collapses the folder tree.
- Search field
-
Allows you to filter the plug-ins list for names.
-
Click in the search field, and enter the text that you want to search for.
-
To switch the focus from the search field to the plug-ins list, press Down Arrow.
-
To switch the focus from the plug-ins list to the search field, press Ctrl/Cmd-F.
-
- Filter menu
-
Allows you to only display plug-ins that have certain properties.
-
Show All Plug-ins displays all plug-ins.
-
Show New Plug-ins only displays recently detected plug-ins.
-
Show 32-bit float Plug-ins only displays plug-ins that are capable of 32-bit float processing.
-
Show 64-bit float Plug-ins only displays plug-ins that are capable of 64-bit float processing.
-
Show Plug-ins with a Custom Category only displays plug-ins that have a custom category.
-
Show Plug-ins without a Custom Category only displays plug-ins that do not have a custom category.
-
- Remove “New” Status
-
Resets the new status of the recently detected plug-ins.
- Show Changes
-
Refreshes the plug-in tree according to the current settings.
- Sorting
-
Determines how the plug-ins are sorted. The other parameters act on that hierarchy.
- Compress Hierarchy
-
Merges all items into a single submenu if a submenu and all its submenus contain less than a specific number of plug-ins (Threshold).
The Threshold value determines the minimum number of items that are needed to compress the hierarchy.
- Create Submenus Based on Prefixes
-
Creates a submenu that is labeled as the prefix if several items in a submenu start with the same prefix.
The Threshold value determines the minimum number of items that must start with the same prefix that are needed to create submenus that are labeled as the prefix.
- Merge Single Submenus
-
Merges submenus that contain another submenu with only a single item in it.
- Category Renaming
-
The category labels used to create the hierarchy are supplied by the plug-in manufacturers. In this section, you can change the category name. This can also be useful to merge two categories into one, by renaming these two categories with the same name.
- Submenu with Recently Used Plug-ins
-
If this option is activated, the Recently Used submenu is shown.
The Maximum Size value determines the maximum number of plug-ins on the Recently Used submenu.
The Independent Recently Used Plug-ins Menus option determines whether the Recently Used submenu is global to all places where plug-ins can be selected, or if it is local to each context.
- Ignored Plug-ins
-
Opens the Ignored Plug-ins dialog, where you can see plug-ins which were not loaded. This dialog lets you instruct WaveLab Pro to rescan these plug-ins at the next launch. This is faster than a full rescan.
- Number of Plug-ins
-
Shows the number of plug-ins that are available in WaveLab Pro.