Save Master Section Preset Dialog
In this dialog, you can save a Master Section setup as preset and define which parts of the current Master Section you want to include in the preset.
-
To open the Save Master Section Preset dialog, click Presets at the top of the Master Section, and select Save As.
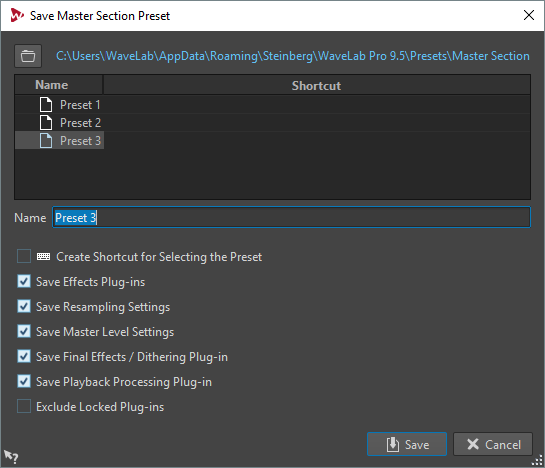
- Location
-
Opens the root folder of the preset in the File Explorer/macOS Finder. Here, you can create subfolders in which presets can be saved.
- Presets list
-
Lists all existing presets.
- Name
-
Allows you to specify the name of the preset to save.
- Create Shortcut for Selecting the Preset
-
If this option is activated and you click Save, the Shortcut Definitions dialog opens, where you can define a shortcut for applying this preset.
If a preset already has a shortcut, this option is grayed out. To change the existing shortcut, double-click the preset name in the presets list.
- Save Effects Plug-ins
-
If this option is activated, the effect plug-ins are saved with the preset.
- Save Resampling Settings
-
If this option is activated, the resampling settings are saved with the preset.
- Save Master Level Settings
-
If this option is activated, the master level settings are saved with the preset.
- Save Final Effects/Dithering Plug-in
-
If this option is activated, the final effects/dithering plug-in is saved with the preset.
- Save Playback Processing Plug-in
-
If this option is activated, the playback processing plug-ins are saved with the preset.
- Exclude Locked Plug-ins
-
If this option is activated, locked plug-ins are not saved as part of the Master Section preset.