Remote Devices Tab
-
To open the Remote Devices tab, select .
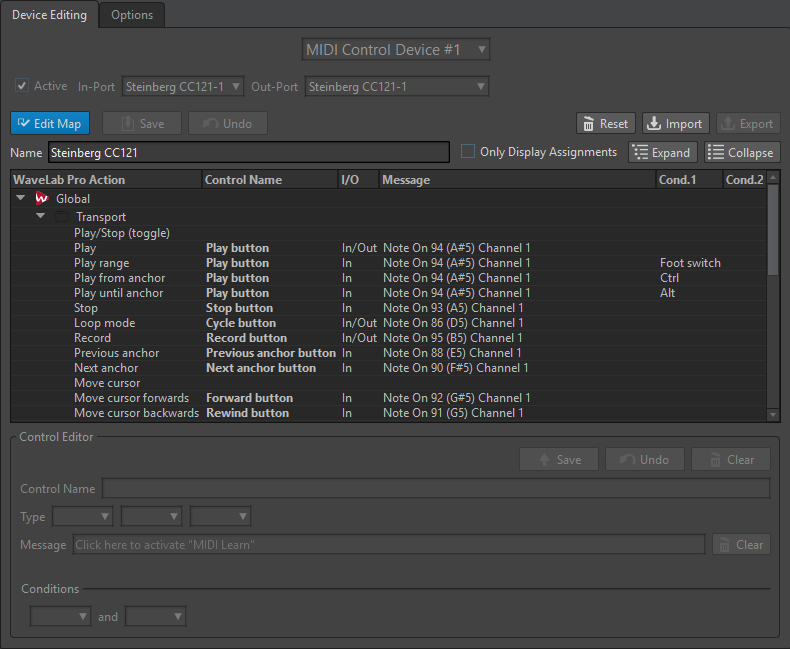
Device Editing Tab
This tab lets you select a MIDI control device, see the control map, assign WaveLab Pro commands to MIDI controls, and import/export control assignments.
- Device Menu
-
Select the MIDI device to edit. Select MIDI Shortcuts for Menus to define the MIDI input port that is used for MIDI shortcuts. The shortcuts can then be assigned on the Shortcuts tab.
Select MIDI Control Device #1 – #10 to select a slot for a connected MIDI control device. You can then assign a device by selecting a MIDI input port and output port.
- Active
-
Activates the selected device and scans the MIDI ports.
- In-Port/Out-Port
-
Select the MIDI input/output ports of the device that you want to use.
- Edit Map
-
Activates the edit mode of the MIDI control map for the selected device. To leave the edit mode, click again.
- Save
-
Saves the modifications that have been made to the MIDI control map.
- Undo
-
Undoes the modifications that have been made to the MIDI control map.
- Reset
-
If the map has a factory preset, clicking Reset resets all changes that have been made to the map. If the map has no factory preset, the map is cleared.
- Import
-
Opens the file browser where you can select a map definition file (XML file). This kind of file can be supplied by a MIDI device manufacturer or another WaveLab Pro user, for example.
- Export
-
Lets you export a map definition file (XML file). This file can be sent to another WaveLab Pro user, for example.
- Name
-
Lets you enter a map name.
- Only Display Assignments
-
If this option is activated, the control map only displays the parameters that are associated with a remote control.
- Expand/Collapse
-
Expands/collapses the folder tree of the control map.
- WaveLab Pro Action List
-
This folder tree lists the parameters that you can remote-control. The top folder represents contexts. The related parameters can only be controlled if the context is active. For example, if an audio file is active.
A remote control can be used in several contexts if these are exclusive. For example, parameters that can be used for an active audio file or an active audio montage.
The Global folder contains the parameters that can always be controlled.
- Control Editor – Save
-
If a control has been created or modified, click this button to save it.
- Control Editor – Undo
-
If a control has been modified, click this button to undo the changes.
- Control Editor – Clear
-
Erases the selected control’s definition.
- Control Name
-
Lets you enter a name for the control. Each control must have a name.
- Type
-
In the Type section, you can edit the type of the selected control.
When more than one type of control can be assigned to a parameter, you can select a type from the first pop-up menu. You can choose between relative and absolute editing for some parameters. For example, a Master Section slider can be associated to a remote motorized fader (absolute editing) or to an infinite knob (relative editing).
Several protocols are supported to interpret the MIDI messages. You can select the protocol that you want to use from the second menu. The MIDI Learn function can automatically change this protocol, according to the received MIDI messages.
Remote controls send messages but can also receive messages from WaveLab Pro, to light up a button or move a motorized fader, for example. You can select the mode to use from the third menu.
- Message
-
Activates the MIDI Learn function. If this option is activated, you can use the control (knob, fader, etc.) on your MIDI controller. When MIDI messages are received, they are analyzed after the MIDI activity stops for several milliseconds. The result is displayed in the Message field. The result is then used by WaveLab Pro as the control identifier.
- Clear
-
Erases the MIDI event that identifies the control.
- Conditions
-
A modifier is a WaveLab Pro parameter that can be activated by a MIDI control (for example, a foot switch) or a computer key (Ctrl/Cmd, Shift, etc.). By associating a remote control with one or two modifiers, you can use a single remote control to edit different parameters.
Options Tab
This tab lets you use the MIDI Learn function to assign a control of a MIDI remote control device to a function.
- Emulate Mouse Wheel
-
If this option is activated, the AI knob of Steinberg controllers acts as a mouse wheel in the WaveLab Pro user interface, except for plug-ins.
- Edit Focused Numeric Field
-
If this option is activated, the AI knob Steinberg controllers can be used to edit the focused numeric field that you find in many WaveLab Pro windows and dialogs.