Diálogo División automática del editor de audio
En este diálogo puede establecer las reglas de división automática para archivos de audio.
-
Para abrir el diálogo División automática de un archivo de audio, seleccione .
También puede seleccionar la pestaña Proceso en el Editor de audio, y hacer clic en División automática.
El diálogo División automática contiene varias páginas con distintos parámetros y opciones, según el método de división automática seleccionado.
Origen
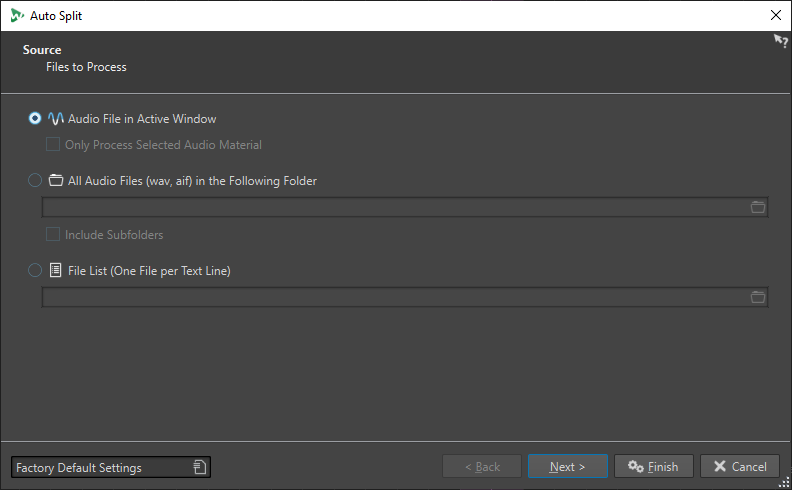
En esta página, selecciona los archivos que desea guardar.
- Archivo de audio en la ventana activa
-
Si esta opción está activada, se dividirá el archivo de audio en la ventana activa.
- Solo procesar el material de audio seleccionado
-
Si esta opción está activada, se dividirá el rango seleccionado en el archivo de audio.
- Todos los archivos de audio (wav, aif) en la siguiente carpeta
-
Si esta opción está activada, puede especificar una carpeta que contenga los archivos que quiera dividir.
- Incluir subcarpetas
-
Si esta opción está activada, también se dividirán los archivos de audio en subcarpetas.
- Lista de archivos (un archivo por línea de texto)
-
Si esta opción está activada, puede especificar un archivo de texto (formato UTF-8) que contenga los nombres de archivos de los archivos de audio que quiera dividir. Cada archivo de audio debe estar en una línea de texto separada.
Método
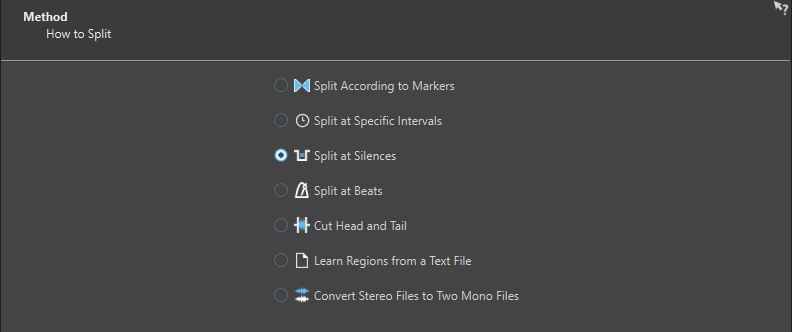
En esta página, selecciona el tipo de división. Están disponibles los siguientes tipos:
- Dividir según los marcadores
-
Divide los archivos en posiciones de marcadores específicos. Si selecciona esta opción, puede especificar el tipo de marcador que utilizar para la división en la página siguiente.
- Dividir en intervalos específicos
-
Los archivos se dividirán al cabo de intervalos de tiempo determinados. Si selecciona esta opción, puede especificar el intervalo (es decir, la duración de cada región) en la página siguiente.
- Dividir en silencios
-
Divide los archivos para que todas las secciones no silenciosas se conviertan en regiones individuales. Si selecciona esta opción, puede especificar la duración mínima de una región, la duración mínima de una sección silenciosa y el nivel de señal que debería considerarse como silencio en la página siguiente.
- Dividir en tiempos
-
Detecta pulsos en el material de audio y divide los archivos en cada uno. Si selecciona esta opción, puede especificar la sensibilidad de detección de pulsos, el nivel de pulso mínimo para crear un punto de división y la duración mínima de una región en la página siguiente.
- Cortar cabeza y cola
-
Borra secciones del inicio y/o el fin de los archivos, secciones silenciosas, o secciones especificadas. Puede especificar las secciones en la siguiente página.
- Extraer regiones desde un archivo de texto
-
Divide un archivo de audio según una descripción de regiones que se guardan en un archivo de texto. El archivo de texto debe estar situado en la misma carpeta que el archivo de audio usando el mismo nombre de archivo.
- Convertir archivos estéreo en dos archivos mono
-
Divide cada archivo estéreo en dos archivos mono.
Las opciones que selecciona en esta página determinan las opciones disponibles en la página siguiente del diálogo División automática.
Marcadores
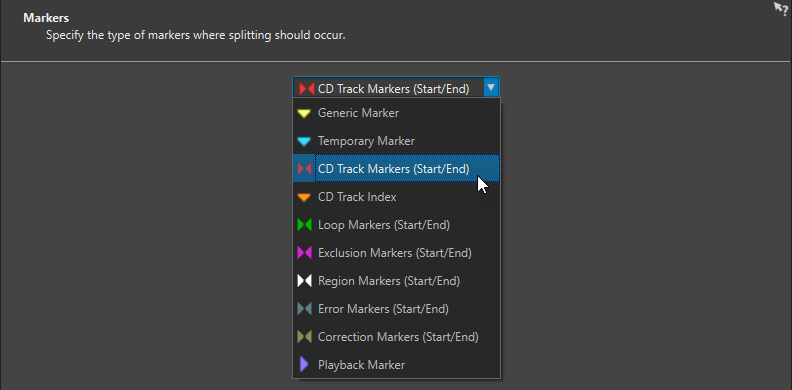
Se abre esta página si ha seleccionado Dividir según los marcadores en la página anterior.
- Tipo de marcador
-
Le permite seleccionar el tipo de marcador que debe usarse para la división. Por ejemplo, si selecciona Marcador genérico, los archivos se dividen en las posiciones del marcador genérico.
- Invertir regiones
-
Si esta opción está activada, sus ajustes de división automática se aplican a las regiones que estén fuera de las parejas de marcadores de inicio/final.
Duración
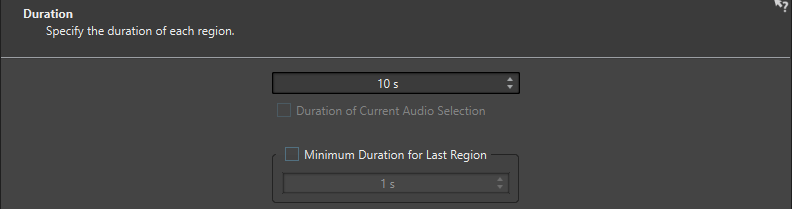
Se abre esta página si ha seleccionado Dividir en intervalos específicos en la página anterior.
- Duración
-
Le permite especificar la duración de cada región después de la división.
- Duración de selección de audio actual
-
Si ha hecho una selección en un archivo de audio, puede establecer que la duración de cada región sea la misma que la de la selección después de la división.
- Duración mínima de la última región
-
Si esta opción está activada, puede especificar una duración mínima para la última región del archivo de audio. Si el tiempo restante es inferior al valor especificado, la última región se extiende por la cantidad correspondiente.
Definición de silencios
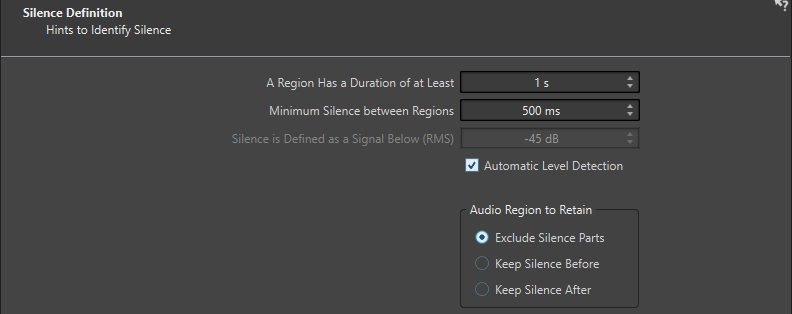
Se abre esta página si ha seleccionado Dividir en silencios en la página anterior.
- Una región tiene una duración de al menos
-
Le permite establecer la duración mínima de las regiones resultantes de la división. Las secciones no silenciosas que són más cortas que esta duración no se convertirán en regiones divididas.
- Silencio mínimo entre regiones
-
Le permite establecer la duración mínima de una región silenciosa. Las regiones silenciosas más cortas que esta duración no se tienen en cuenta al dividir.
- Se toma como silencio la señal por debajo de (RMS)
-
Le permite establecer el nivel de umbral para la detección de silencio. Los niveles por debajo de este valor se consideran silencio. La opción Detección de nivel automática de debajo le permite detectar silencio automáticamente.
- Detección de nivel automática
-
Si esta opción está activada, WaveLab Pro detecta el silencio automáticamente y divide el archivo en consecuencia.
- Región de audio a conservar
-
Le permite especificar qué parte silenciosa de su región de audio quiere conservar después de la división. Están disponibles las siguientes opciones:
-
Si Excluir partes silenciosas está activado, las partes silenciosas del rango de audio se excluyen cuando se divide el audio.
-
Si Mantener silencio anterior está activado, la parte silenciosa del rango de audio anterior a la señal de audio se incluye en el rango de audio resultante.
-
Si Mantener silencio posterior está activado, la parte silenciosa del rango de audio posterior a la señal de audio se incluye en el rango de audio resultante.
-
Detección de Beats
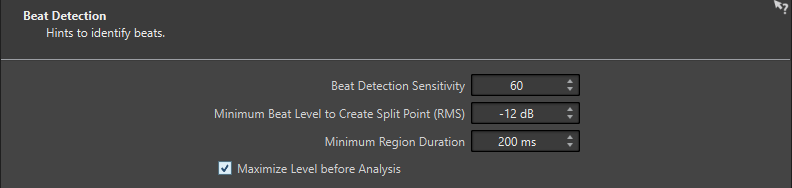
Se abre esta página si ha seleccionado Dividir en tiempos en la página anterior.
- Sensibilidad de detección de beats
-
Le permite especificar la sensibilidad del algoritmo de detección de beats. Dependiendo del material de origen, puede que necesite probar diferentes valores de sensibilidad.
- Nivel mínimo de un beat para crear un punto de división (RMS)
-
Le permite especificar el nivel mínimo de un beat que se requiere para crear un punto de división. Beats con un nivel igual o mayor que este valor crearán un punto de división.
- Duración mínima de la región
-
Le permite establecer la duración mínima de las regiones resultantes de la división. Si al dividir obtiene muchas regiones pequeñas, puede aumentar la duración mínima de la región.
- Maximizar el nivel antes del análisis
-
Si esta opción está activada, el nivel de audio se maximizará para una mejor detección de beats. Este proceso no destructivo no modifica los niveles del archivo de audio.
Cortar Márgenes
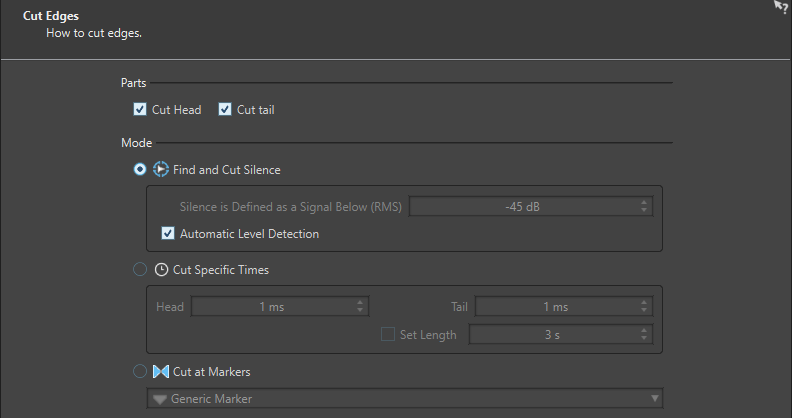
Se abre esta página si ha seleccionado Cortar cabeza y cola en la página anterior.
- Cortar cabecera
-
Si esta opción está activada, se elimina el audio del inicio del archivo.
- Cortar parte final
-
Si esta opción está activada, se elimina el audio del final del archivo.
- Encontrar y cortar silencio
-
Si esta opción está activada, las secciones silenciosas se eliminan del inicio y/o final del archivo.
- Se toma como silencio la señal por debajo de (RMS)
-
Le permite establecer el nivel de umbral para la detección de silencio. Los niveles por debajo de este valor se consideran silencio. La opción Detección de nivel automática de debajo le permite detectar silencio automáticamente.
- Detección de nivel automática
-
Si esta opción está activada, WaveLab Pro detecta el silencio automáticamente y divide el archivo en consecuencia. Este proceso es más largo porque el archivo de audio se lee dos veces.
- Cortar tiempos específicos
-
Si esta opción está activada, puede especificar la duración de la Cabecera y de la Parte final del archivo de audio que quiera eliminar.
- Ajustar duración
-
Si esta opción está activada, puede especificar la duración que quiera para su archivo de audio.
- Cortar en los marcadores
-
Si esta opción está activada, puede eliminar secciones alrededor de los marcadores. El menú inferior le permite seleccionar a qué tipos de marcadores quiere aplicar esta opción.
Dividir a partir de Texto
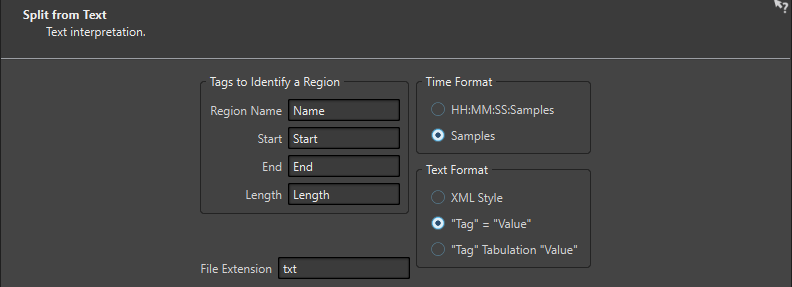
Se abre esta página si ha seleccionado Extraer regiones desde un archivo de texto en la página anterior.
- Etiquetas para identificar una región
-
Le permite especificar los nombres de las etiquetas que se utilizan en su archivo de texto para identificar las regiones en su archivo de audio. Para identificar una región, debe especificar 3 etiquetas en su archivo de texto. Puede utilizar las siguientes combinaciones de etiquetas para identificar regiones:
-
Nombre de región, Inicio y Final
-
Nombre de región, Inicio y Duración
-
- Formato de tiempo
-
Le permite especificar el formato de tiempo que quiere usar para identificar regiones. Están disponibles los siguientes formatos de tiempo:
-
HH:MM:SS:Muestras (horas:minutos:segundos:muestras)
-
Muestras
-
- Formato de texto
-
Le permite especificar el formato de texto que quiere usar para identificar regiones. Están disponibles los siguientes formatos de texto:
-
Estilo XML
-
"Etiqueta" = "Valor"
-
"Etiqueta" Tabulación "Valor"
-
- Extensión de archivo
-
Le permite especificar la extensión de archivo del archivo de texto. Por ejemplo, txt o xml. El archivo de texto debe estar situado en la misma carpeta que el archivo de audio usando el mismo nombre de archivo. El formato de texto debe ser UTF-8.
Destino
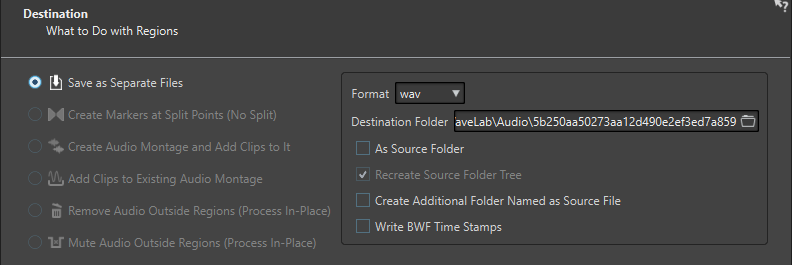
En esta página, especifica qué hacer con las regiones que son creadas por la división automática.
Dependiendo de la opción seleccionada en la página Método del diálogo División automática, algunas opciones aparecen atenuadas si no son aplicables.
- Guardar como archivos individuales
-
Si esta opción está activada, cada región dividida se guarda como un archivo de audio individual.
- Crear marcadores en puntos de división (no dividir)
-
Si esta opción está activada, los marcadores se crearán en las posiciones de división. Esto le permite experimentar con los ajustes de división automática sin crear archivos. Una vez que haya encontrado la mejor configuración, puede cambiar a otra opción de destino.
- Crear montaje de audio y añadir los clips dentro
-
Si esta opción está activada, se creará un montaje de audio con un clip para cada región dividida. Los clips se refieren al archivo de audio original. Están disponibles las siguientes opciones:
-
Si Crear fundidos de entrada/salida en clips está activado, se crea un fundido de entrada/salida para cada clip.
-
Si Crear fundidos cruzados entre clips está activado, se crean fundidos cruzados entre los clips.
-
Intervalo entre clips le permite especificar el intervalo entre los clips. Si Crear fundidos cruzados entre clips está activado, el tiempo especificado aquí se usa como la duración de fundido cruzado.
-
- Añadir clips al montaje de audio existente
-
Si esta opción está activada, cada región dividida se añade como un clip en la posición del cursor de la pista activa en el último montaje de audio que se activó. Asegúrese de seleccionar la pista y la posición del cursor correctas antes de usar esta opción.
- Eliminar audio fuera de las regiones (sustituir)
-
Si esta opción está activada, el audio fuera de las regiones divididas se eliminará del audio. Están disponibles las siguientes opciones:
-
Mantener al menos este silencio le permite especificar la duración mínima de la parte silenciosa que quiere conservar en el archivo dividido. Esto evita que se elimine demasiado audio. Esta opción no añade silencio si la parte silenciosa es más corta que el tiempo especificado aquí.
-
Si Fundido cruzado de partes restantes está activado, el rango de audio anterior y posterior del rango eliminado se mantiene y se funde con un fundido cruzado.
-
- Enmudecer audio fuera de las regiones (sustituir)
-
Si esta opción está activada, el audio fuera de las regiones divididas se reemplazará por silencio. Por ejemplo, esto le permite eliminar el sonido ambiente con silencio absoluto. Están disponibles las siguientes opciones:
-
Si Silencio verdadero está activado, el audio enmudecido constará de silencio digital. Es decir, silencio total.
-
Si Archivo de sonido ambiente (bucleado si no es lo suficientemente largo) está activado, puede seleccionar un archivo de audio que contenga el sonido ambiente que se usará para regiones de audio enmudecidas.
-
Ganancia a aplicar a este archivo le permite bajar o subir el nivel del archivo de sonido ambiente.
-
- Formato
-
Le permite seleccionar el formato del archivo de audio resultante.
- Carpeta de destino
-
Le permite especificar la carpeta de destino del archivo de audio resultante.
- Como la carpeta de origen
-
Si esta opción está activada, el archivo de audio resultante se guarda en la misma carpeta que el archivo de origen.
- Recrear árbol de directorios original
-
Si esta opción está activada y está procesando múltiples archivos, los archivos de audio resultantes se guardan en la misma jerarquía de carpetas que los archivos de audio de origen.
- Crear carpeta adicional con el nombre del archivo de origen
-
Si esta opción está activada, los archivos de audio resultantes se guardan en una carpeta con el mismo nombre que el archivo de origen.
- Escribir sellos de tiempo BWF
-
Si esta opción está activada, los sellos de tiempo BWF se añaden a los puntos de división.
Opciones
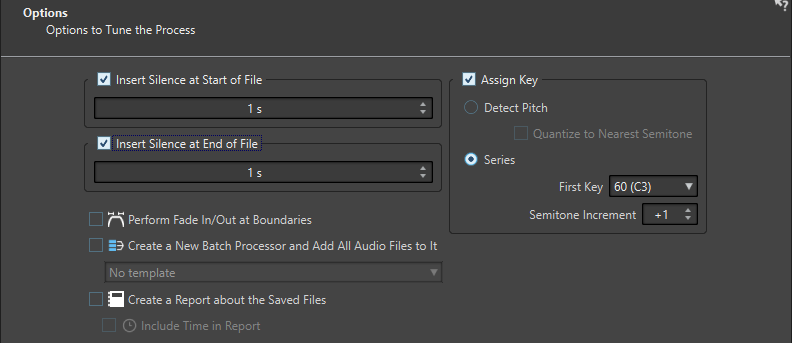
En esta página, puede insertar silencio al principio y/o al final de los archivos, o asignar automáticamente números de clave raíz a los archivos.
- Insertar silencio al inicio del archivo
-
Si esta opción está activada, puede especificar la cantidad de silencio que quiere añadir al inicio del archivo de audio resultante.
- Insertar silencio al final del archivo
-
Si esta opción está activada, puede especificar la cantidad de silencio que quiere añadir al final del archivo de audio resultante.
- Realizar fundido de entrada/salida en los bordes
-
Si esta opción está activada, un fundido con la duración por defecto se añade al inicio y final de cada archivo de audio resultante. Puede editar la duración del fundido por defecto y la forma del fundido en la pestaña Audio de las Preferencias globales.
- Crear un nuevo procesador por lotes y añadirle todos los archivos de audio
-
Si esta opción está activada, los archivos de audio resultantes se abren en la ventana Procesador por lotes. Esto le permite aplicar rápidamente las opciones de procesado por lotes a todos los archivos de audio resultantes.
- Plantilla de procesador por lotes
-
Le permite seleccionar la plantilla del procesador por lotes que quiere usar para los archivos de audio resultantes.
- Crear un informe sobre los archivos guardados
-
Si esta opción está activada, WaveLab Pro crea un archivo de texto que lista los archivos de audio resultantes y la información de archivo adicional. El archivo de texto se abre automáticamente en su aplicación por defecto de archivos de texto.
- Incluir el tiempo en el informe
-
Si esta opción está activada, la información de tiempo de cada archivo de audio resultante se añade al informe.
- Asignar tecla
-
Si esta opción está activada, WaveLab Pro asignará un número de nota MIDI a los ajustes de tonalidad o de tonalidad fundamental en los archivos de audio resultantes. Esta información puede ser usada por los muestreadores.
- Detectar tono
-
Si esta opción está activada, WaveLab Pro detecta automáticamente el tono de cada archivo de audio.
- Cuantizar al semitono más cercano
-
Si esta opción está activada, WaveLab Pro establecerá la tonalidad según el semitono más cercano.
- Series
-
Si esta opción está activada, puede especificar una serie de tonalidades para el archivo de audio resultante.
- Primera nota
-
Le permite especificar el número de nota del primer archivo de audio de la serie.
- Incremento de semitono
-
Cada archivo de audio resultante obtendrá el número de nota del archivo precedente, incrementado por el número de semitono que seleccione aquí.
Nombrado
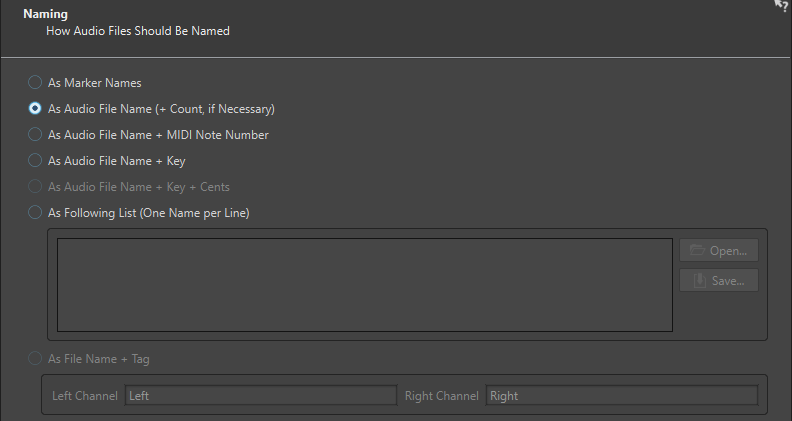
En esta página, especifica cómo nombrar archivos o marcadores creados por la división automática.
- Como nombres de marcador
-
Si esta opción está activada y anteriormente ha seleccionado Dividir según los marcadores en el diálogo, los archivos reciben el mismo nombre que los marcadores que determinan la posición de división.
NotaDebe haber especificado los nombres de los marcadores para poder usar esta opción.
- Como el nombre del archivo de audio (+ número, si fuera necesario)
-
Si esta opción está activada, los archivos resultantes reciben el mismo nombre que los archivos de origen con número de índice incremental añadido.
- Como el nombre del archivo de audio + número de nota MIDI
-
Si esta opción está activada, los archivos resultantes reciben el mismo nombre que los archivos de origen con el número de nota MIDI de la tonalidad añadido.
- Como el nombre del archivo de audio + tonalidad
-
Si esta opción está activada, los archivos resultantes reciben el mismo nombre que los archivos de origen con la tonalidad (por ejemplo, C3) añadida.
- Como el nombre del archivo de audio + tonalidad + centésimas
-
Si esta opción está activada, los archivos resultantes reciben el mismo nombre que los archivos de origen con la tonalidad (por ejemplo, C3) y el valor de desafinación (centésimas) añadidos.
- Como la lista siguiente (un nombre por línea)
-
Si esta opción está activada, los archivos resultantes son nombrados según la lista de nombres especificados abajo.
-
Para guardar la lista como un archivo de texto, seleccione Guardar, introduzca un nombre y una ubicación y seleccione Guardar.
-
Para abrir un archivo de esquema de nombrado guardado, haga clic en Abrir, seleccione el archivo de texto que quiera abrir y haga clic en Abrir.
-
- Como el nombre del archivo + etiqueta
-
Esta opción está disponible si ha seleccionado Convertir archivos estéreo a dos archivos mono en la página Método. Si esta opción está activada, los archivos mono resultantes tendrán el nombre del archivo estéreo original más las etiquetas de final especificadas en los campos Canal izquierdo y Canal derecho.
Terminar
El botón Terminar está disponible en todas las páginas. Si está conforme con los ajustes, puede hacer clic en Terminar sin tener que editar todas las páginas. Por ejemplo, si está usando un preset y sabe que no quiere realizar cambios en las últimas páginas, puede hacer clic en Terminar sin abrirlas.