Finestra di dialogo Divisione automatica nell’Editor audio
In questa finestra di dialogo è possibile impostare le regole di divisione automatica per i file audio.
-
Per aprire la finestra di dialogo Divisione automatica per un file audio, selezionare .
È possibile anche selezionare la scheda Processa nell’Editor audio e fare clic su Divisione automatica.
La finestra di dialogo Divisione automatica contiene una serie di pagine con parametri e opzioni differenti a seconda del metodo di divisione automatica selezionato.
Sorgente
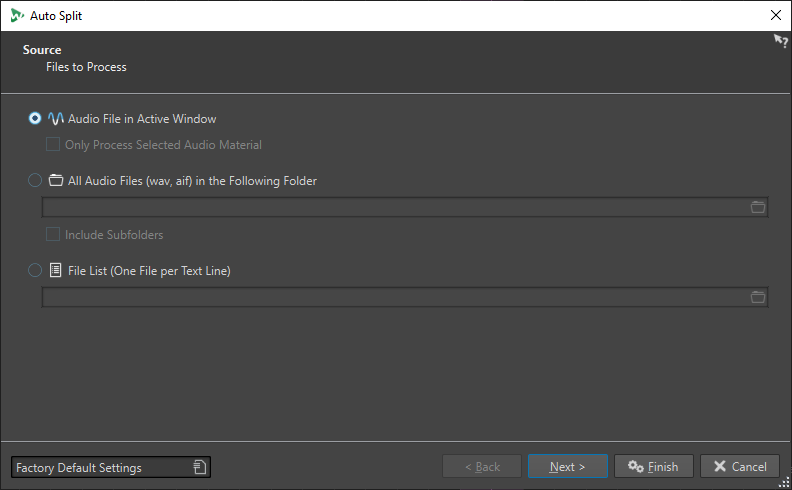
In questa pagina è possibile selezionare i file che si intende dividere.
- File audio nella finestra attiva
-
Se questa opzione è attivata, il file audio nella finestra attiva verrà diviso.
- Processa solamente il materiale audio selezionato
-
Se questa opzione è attivata, l’intervallo selezionato nel file audio verrà diviso.
- Tutti i file audio (wav, aif) nella seguente cartella
-
Se questa opzione è attivata, è possibile specificare una cartella contenente i file che si intende dividere.
- Includi le sottocartelle
-
Se questa opzione è attivata, verranno divisi anche i file audio nelle sotto cartelle.
- Elenco dei file (un file per ciascuna riga di testo)
-
Se questa opzione è attivata, è possibile specificare un file di testo (in formato UTF-8) contenente i nomi dei file audio che si intende dividere. Ciascun file audio deve trovarsi su una riga di testo separata.
Metodo
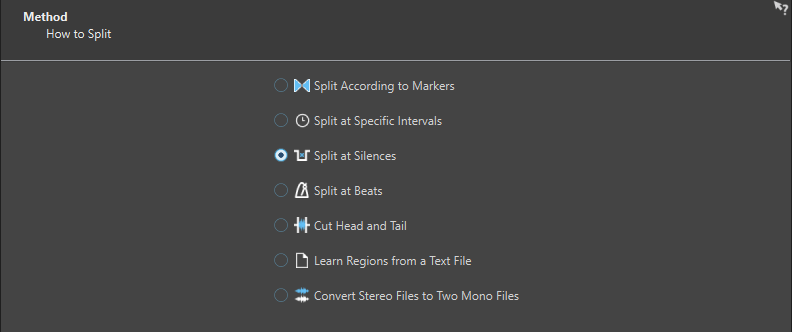
In questa pagina viene selezionato il tipo di divisione. Sono disponibili le seguenti tipologie:
- Dividi in base ai marker
-
Consente di dividere i file in corrispondenza di posizioni dei marker specifiche. Se si seleziona questa opzione, è possibile specificare il tipo di marker da utilizzare per la divisione nella pagina successiva.
- Dividi a intervalli specifici
-
Consente di dividere i file a specifici intervalli di tempo. Se si seleziona questa opzione, è possibile specificare l’intervallo di tempo, ovvero la durata di ciascuna regione, nella pagina successiva.
- Dividi alle parti silenziose
-
Consente di dividere i file in modo che tutte le sezioni non silenziose diventino regioni separate. Se si seleziona questa opzione, è possibile specificare la durata minima della regione, la durata minima di una sezione silenziosa e il livello del segnale da considerare come silenzio nella pagina successiva.
- Dividi ai battiti
-
Consente di individuare i battiti nel materiale audio e di dividere i file a ciascun battito. Se si seleziona questa opzione, è possibile specificare la sensibilità dell’individuazione del battito, il livello di battito minimo per creare un punto di divisione e la durata minima della regione nella pagina successiva.
- Taglia inizio e fine
-
Consente di rimuovere le sezioni dall’inizio e/o dalla fine dei file, le sezioni silenziose o quelle specificate. È possibile specificare le sezioni nella pagina successiva.
- Apprendi le regioni da un file di testo
-
Consente di dividere un file audio in base a una descrizione delle regioni che sono salvate in un file di testo. Il file di testo deve trovarsi nella stessa cartella del file audio e utilizzare lo stesso nome file.
- Converti file stereo in due file mono
-
Consente di dividere i file stereo in due file mono.
Le opzioni che vengono selezionate in questa pagina determinano le opzioni disponibili nella pagina successiva della finestra di dialogo Divisione automatica.
Marker
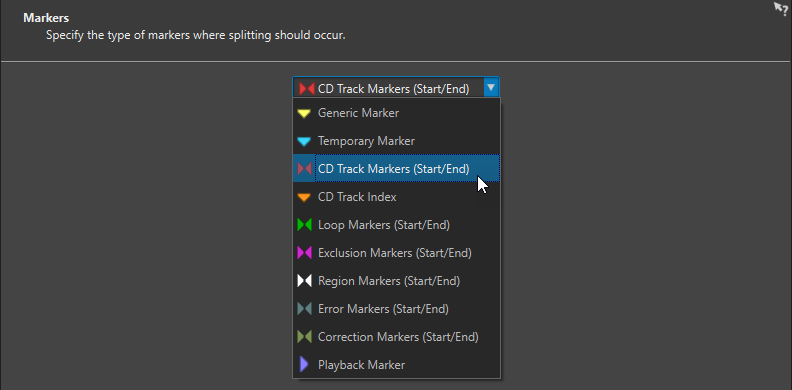
Questa pagina si apre se è stata selezionata l’opzione Dividi in base ai marker nella pagina precedente.
- Tipo di marker
-
Consente di selezionare il tipo di marker da utilizzare per la divisione. Ad esempio, se si seleziona Marker generico, i file vengono divisi in corrispondenza delle posizioni dei marker generici.
- Inverti le regioni
-
Se questa opzione è attivata, le impostazioni di divisione automatica vengono applicate alle regioni al di fuori delle coppie di marker di inizio/fine.
Durata
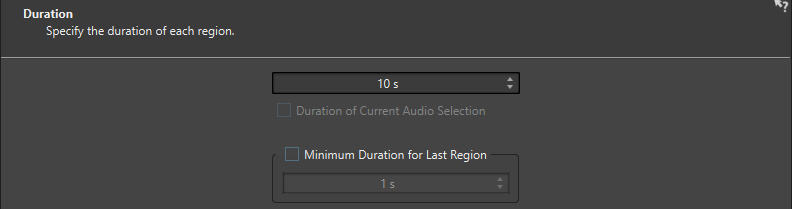
Questa pagina si apre se è stata selezionata l’opzione Dividi a intervalli specifici nella pagina precedente.
- Durata
-
Consente di specificare la durata di ciascuna regione dopo la divisione.
- Durata della selezione audio corrente
-
Se è stata definita una selezione in un file audio, è possibile impostare la durata di ciascuna regione, in modo che sia uguale alla durata della selezione dopo la divisione.
- Durata minima per l'ultima regione
-
Se questa opzione è attivata, è possibile specificare una durata minima per l’ultima regione nel file audio. Se il tempo rimanente è più breve rispetto al valore specificato, l’ultima regione viene estesa del valore corrispondente.
Definizione del silenzio
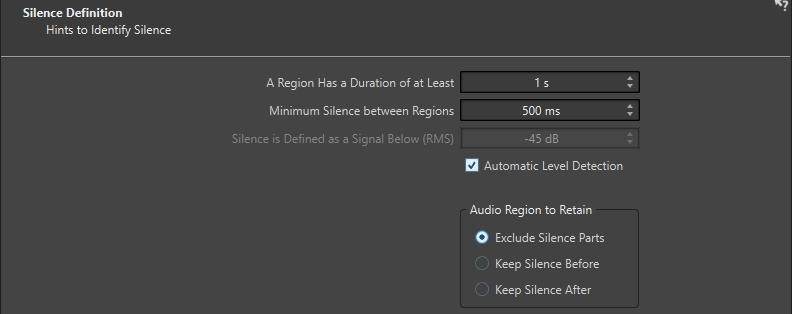
Questa pagina si apre se è stata selezionata l’opzione Dividi presso le parti silenziose nella pagina precedente.
- Una regione ha una durata di almeno
-
Consente di impostare la durata minima delle regioni risultanti dopo la divisione. Le sezioni non silenziose che hanno durata inferiore a questo valore non diventeranno regioni divise.
- Silenzio minimo tra le regioni
-
Consente di impostare la durata minima di una regione silenziosa. Le regioni silenziose di durata inferiore a questo valore non vengono tenute in considerazione quando avviene la divisione.
- Il silenzio è definito come un segnale inferiore a (RMS)
-
Consente di impostare il livello soglia per l’individuazione del silenzio. I livelli al di sotto di questo valore sono considerati silenzio. L’opzione Rilevamento automatico del livello sotto consente di individuare automaticamente il silenzio.
- Rilevamento automatico del livello
-
Se questa opzione è attivata, WaveLab Pro individua automaticamente il silenzio e divide il file di conseguenza.
- Regione audio da mantenere
-
Consente di specificare quale parte silenziosa della propria regione audio si desidera mantenere dopo la divisione. Sono disponibili le seguenti opzioni:
-
Se l’opzione Escludi le parti silenziose è attivata, le parti silenziose dell’intervallo audio vengono escluse quando l’audio viene diviso.
-
Se l’opzione Mantieni il silenzio che precede è attivata, la parte silenziosa dell’intervallo audio prima del segnale audio viene inclusa nell’intervallo audio risultante.
-
Se l’opzione Mantieni il silenzio che segue è attivata, la parte silenziosa dell’intervallo audio dopo il segnale audio viene inclusa nell’intervallo audio risultante.
-
Individuazione battiti
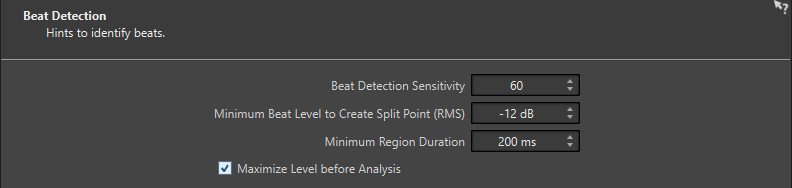
Questa pagina si apre se è stata selezionata l’opzione Dividi ai battiti nella pagina precedente.
- Sensibilità di rilevamento del battito
-
Consente di specificare la sensibilità dell’algoritmo di rilevamento del battito. A seconda del materiale sorgente, potrebbe essere necessario provare diversi valori di sensibilità.
- Livello minimo di un battito per creare un punto di divisione (RMS)
-
Consente di specificare il livello minimo di un battito necessario per creare un punto di divisione. I battiti con un livello maggiore o uguale rispetto a questo valore creeranno un punto di divisione.
- Durata minima della regione
-
Consente di impostare la durata minima delle regioni risultanti dopo la divisione. Se quando si esegue la divisione si ottengono molte regioni di piccole dimensioni, si potrebbe aumentare la durata minima delle regioni.
- Massimizza il livello prima dell'analisi
-
Se questa opzione è attivata, il livello audio verrà massimizzato per ottenere una migliore individuazione dei battiti. Questo processo non distruttivo non modifica i livelli dei file audio.
Taglia bordi
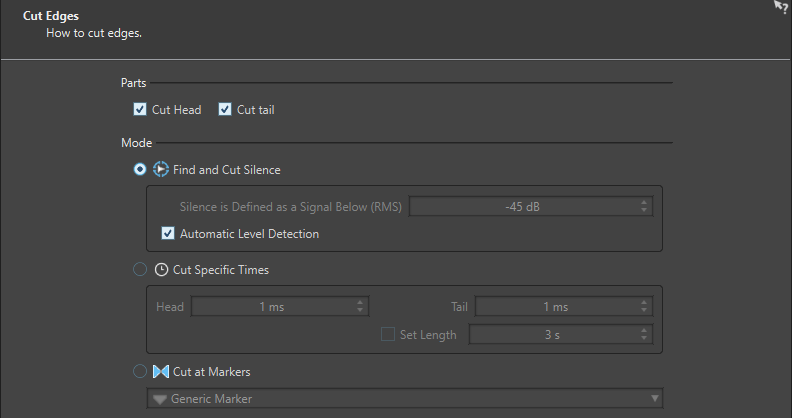
Questa pagina si apre se è stata selezionata l’opzione Taglia inizio e fine nella pagina precedente.
- Taglia inizio
-
Se questa opzione è attivata, l’audio all’inizio del file viene rimosso.
- Taglia fine
-
Se questa opzione è attivata, l’audio alla fine del file viene rimosso.
- Trova e taglia silenzio
-
Se questa opzione è attivata, le sezioni silenziose vengono rimosse dall’inizio e/o dalla fine del file.
- Il silenzio è definito come un segnale inferiore a (RMS)
-
Consente di impostare il livello soglia per l’individuazione del silenzio. I livelli al di sotto di questo valore sono considerati silenzio. L’opzione Rilevamento automatico del livello sotto consente di individuare automaticamente il silenzio.
- Rilevamento automatico del livello
-
Se questa opzione è attivata, WaveLab Pro individua automaticamente il silenzio e divide il file di conseguenza. Questo processo richiede più tempo poiché il file audio viene letto due volte.
- Taglia i tempi specifici
-
Se questa opzione è attivata, è possibile specificare la durata della Testa e della Coda del file audio che si intende rimuovere.
- Imposta la durata
-
Se questa opzione è attivata, è possibile specificare la durata desiderata per il proprio file audio.
- Taglia ai marker
-
Se questa opzione è attivata, è possibile rimuovere le sezioni intorno ai marker. Il menu sotto consente di definire a quali tipi di marker si intende applicare questa opzione.
Dividi dal testo
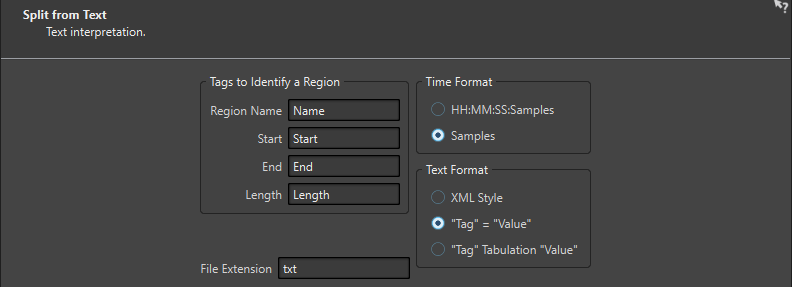
Questa pagina si apre se è stata selezionata l’opzione Apprendi le regioni da un file di testo nella pagina precedente.
- Etichette per identificare una regione
-
Consente di specificare i nomi delle etichette che vengono utilizzate nel proprio file di testo per identificare le regioni nel file audio. Per identificare una regione, è necessario specificare tre etichette nel file di testo. É possibile utilizzare le seguenti combinazioni di etichette per identificare le regioni:
-
Nome della regione, Inizio e Fine
-
Nome della regione, Inizio e Durata
-
- Formato tempo
-
Consente di specificare il formato del tempo che si intende utilizzare per identificare le regioni. Sono disponibili i seguenti tipi di formati del tempo:
-
HH:MM:SS:Campioni (ore:minuti:secondi:campioni)
-
Campioni
-
- Formato testo
-
Consente di specificare il formato di testo che si intende utilizzare per identificare le regioni. Sono disponibili i seguenti formati di testo:
-
Stile XML
-
"Etichetta" = "Valore"
-
"Etichetta" Tabulazione "Valore"
-
- Estensione file
-
Consente di specificare l’estensione per il file di testo. Possono essere ad esempio selezionati i formati txt o xml. Il file di testo deve trovarsi nella stessa cartella del file audio e utilizzare lo stesso nome file. Il testo deve essere in formato UTF-8.
Destinazione
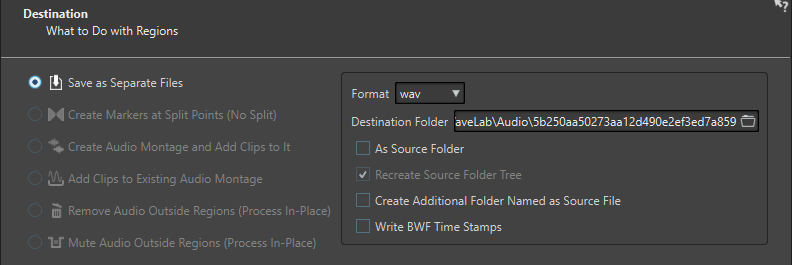
In questa pagina viene specificato come agire con le regioni create dalla divisione automatica.
A seconda delle opzioni selezionate nella pagina Metodo della finestra di dialogo Divisione automatica, alcune opzioni vengono disabilitate se non sono applicabili.
- Salva come file separati
-
Se questa opzione è attivata, ciascuna regione divisa viene salvata come un file audio separato.
- Crea dei marker presso i punti di divisione (nessuna divisione)
-
Se questa opzione è attivata, in corrispondenza delle posizioni in cui avvengono le divisioni verranno creati dei marker. In tal modo è possibile sperimentare con le impostazioni di divisione automatica senza creare dei file. Una volta individuata l’impostazione migliore, è possibile passare a un’altra opzione di destinazione.
- Crea un montaggio audio e aggiungi delle clip
-
Se questa opzione è attivata, verrà creato un montaggio audio con una clip per ciascuna regione divisa. Le clip fanno riferimento al file audio originale. Sono disponibili le seguenti opzioni:
-
Se l’opzione Crea fade in/out nelle clip è attivata, viene creato un fade-in/fade-out per ciascuna clip.
-
Se l’opzione Crea delle dissolvenze incrociate tra le clip è attivata, vengono create delle dissolvenze incrociate tra le clip.
-
L’opzione Intervallo tra le clip consente di specificare l’intervallo tra le clip. Se l’opzione Crea delle dissolvenze incrociate tra le clip è attivata, il tempo qui specificato viene utilizzato come tempo della dissolvenza incrociata.
-
- Aggiungi le clip a un montaggio audio esistente
-
Se questa opzione è attivata, ciascuna regione divisa viene aggiunta sotto forma di una clip in corrispondenza della posizione del cursore della traccia attiva nell’ultimo montaggio audio che è stato attivato. Assicurarsi di selezionare la traccia e la posizione del cursore corrette prima di utilizzare questa opzione.
- Rimuovi l'audio al di fuori delle regioni (processamento sul posto)
-
Se questa opzione è attivata, l’audio al di fuori delle regioni divise verrà rimosso dal file audio. Sono disponibili le seguenti opzioni:
-
L’opzione Mantieni almeno questo silenzio consente di specificare la durata minima della parte silenziosa che si intende mantenere nel file diviso. Questo consente di evitare la rimozione di una quantità troppo elevata di audio. Questa opzione non comporta l’aggiunta di silenzio se la parte silenziosa è più breve rispetto al tempo qui specificato.
-
Se l’opzione Dissolvenza incrociata delle parti rimanenti è attivata, l’intervallo audio prima e dopo l’intervallo rimosso viene mantenuto e su di esso viene eseguita una dissolvenza incrociata.
-
- Rimuovi l'audio al di fuori delle regioni (processamento sul posto)
-
Se questa opzione è attivata, l’audio al di fuori delle regioni divise verrà sostituito con del silenzio. Questo consente ad esempio di rimuovere i suoni di ambiente con del silenzio assoluto. Sono disponibili le seguenti opzioni:
-
Se l’opzione Silenzio vero è attivata, l’audio silenziato consisterà in silenzio digitale. Ciò significa che si avrà un silenzio totale.
-
Se l’opzione File sonoro d'ambiente (in loop se di durata non sufficiente) è attivata, è possibile selezionare un file audio contenente il suono d’ambiente che verrà utilizzato per le regioni audio silenziate.
-
L’opzione Guadagno da applicare a questo file consente di ridurre o aumentare il livello del file del suono d’ambiente.
-
- Formato
-
Consente di selezionare il formato del file audio risultante.
- Cartella di destinazione
-
Consente di specificare la cartella di destinazione del file audio risultante.
- Come la cartella sorgente
-
Se questa opzione è attivata, il file audio risultante viene salvato nella stessa cartella del file sorgente.
- Ricrea struttura cartella sorgente
-
Se questa opzione è attivata e si stanno processando file multipli, i file audio risultanti vengono salvati nella stessa gerarchia di cartelle dei file audio sorgente.
- Crea cartella aggiuntiva con il nome del file sorgente
-
Se questa opzione è attivata, i file audio risultanti vengono salvati in una cartella il cui nome è lo stesso del file sorgente.
- Scrivi time stamp BWF
-
Se questa opzione è attivata, dei time stamp BWF vengono aggiunti in corrispondenza dei punti di divisione.
Opzioni
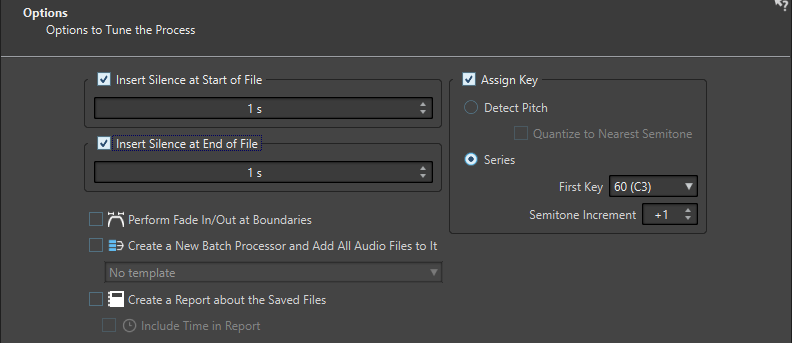
In questa pagina è possibile inserire del silenzio all’inizio e/o alla fine dei file, o assegnare automaticamente i numeri delle note fondamentali ai file.
- Inserisci silenzio all'inizio del file
-
Se questa opzione è attivata, è possibile specificare la quantità di silenzio da aggiungere all’inizio del file audio risultante.
- Inserisci silenzio alla fine del file
-
Se questa opzione è attivata, è possibile specificare la quantità di silenzio da aggiungere alla fine del file audio risultante.
- Esegui fade-in/out ai bordi
-
Se questa opzione è attivata, viene aggiunta una dissolvenza con durata predefinita all’inizio e alla fine di ciascun file audio risultante. La durata predefinita e la forma della dissolvenza possono essere modificate nella scheda Audio delle Preferenze globali.
- Crea un nuovo processore in modalità batch e aggiungi ad esso tutti i file audio
-
Se questa opzione è attivata, i file audio risultanti vengono aperti nella finestra del Processore batch. Questo consente di applicare rapidamente le opzioni di processamento in modalità batch a tutti i file audio risultanti.
- Modello del processore batch
-
Consente di selezionare il modello del processore batch da utilizzare per i file audio risultanti.
- Crea un rapporto relativo ai file salvati
-
Se questa opzione è attivata, WaveLab Pro crea un file di testo che elenca i file audio risultanti e una serie di informazioni supplementari. Il file di testo si apre automaticamente nell’applicazione predefinita per i file di testo.
- Includi tempo nel rapporto
-
Se questa opzione è attivata, le informazioni temporali per ciascun file audio risultante vengono aggiunte al rapporto.
- Assegna tonalità
-
Se questa opzione è attivata, WaveLab Pro assegnerà un numero di nota MIDI alla tonalità o alla fondamentale nei file audio risultanti. Questa informazione può essere utilizzata dai campionatori.
- Rileva altezza
-
Se questa opzione è attivata, WaveLab Pro rileva automaticamente l’altezza di ciascun file audio.
- Quantizza al semitono più vicino
-
Se questa opzione è attivata, WaveLab Pro imposterà la tonalità in conformità con il semitono più vicino.
- Serie
-
Se questa opzione è attivata, è possibile specificare una serie di tonalità per i file audio risultanti.
- Prima tonalità
-
Consente di specificare il numero di nota per il primo file audio nella serie.
- Incremento in semitoni
-
Ciascun file audio risultante otterrà il numero di nota del file precedente, aumentato del numero di semitoni qui selezionato.
Assegnazione nomi
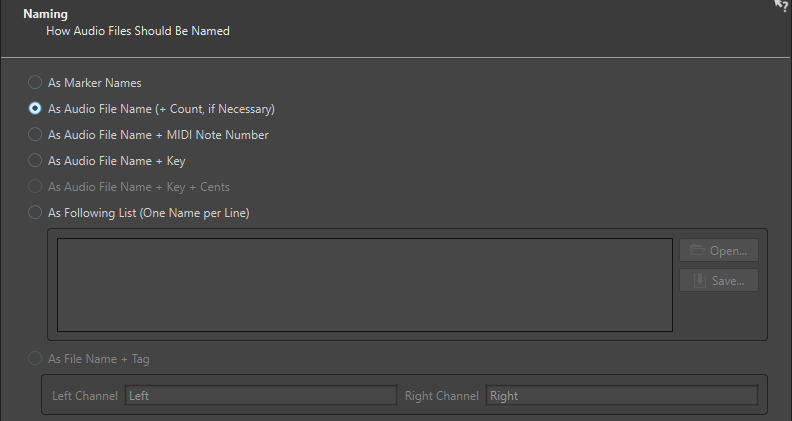
In questa pagina vengono specificate le modalità di assegnazione dei nomi ai file o ai marker creati per mezzo della divisione automatica.
- Come i nomi dei marker
-
Se questa opzione è attivata ed è stata precedentemente selezionata l’opzione Dividi in base ai marker nella finestra di dialogo, i nomi ai file vengono assegnati in base ai marker che determinano la posizione di divisione.
NotaÉ necessario aver specificato i nomi dei marker per poter utilizzare questa opzione.
- Come il nome del file audio (+ numero, se necessario)
-
Se questa opzione è attivata, ai file risultanti vengono assegnati dei nomi uguali ai file sorgente, con aggiunto un numero di indice incrementale.
- Come il nome del file audio + numero nota MIDI
-
Se questa opzione è attivata, ai file risultanti vengono assegnati dei nomi uguali ai file sorgente, con aggiunto il numero di nota MIDI.
- Come il nome del file audio + nota
-
Se questa opzione è attivata, ai file risultanti vengono assegnati dei nomi uguali ai file sorgente, con aggiunta la nota (ad es. Do3).
- Come il nome del file audio + nota + cent
-
Se questa opzione è attivata, ai file risultanti vengono assegnati dei nomi uguali ai file sorgente, con aggiunta la nota (ad es. Do3) e il valore di detune (centesimi).
- Come l'elenco seguente (un nome per riga)
-
Se questa opzione è attivata, ai file risultanti vengono assegnati dei nomi in relazione all’elenco dei nomi specificato sotto.
-
Per salvare l’elenco sotto forma di file di testo, selezionare Salva, inserire un nome e una posizione e selezionare Salva.
-
Per aprire un file contenente uno schema di assegnazione dei nomi salvato, fare clic su Apri, selezionare il file di testo che si desidera aprire e fare clic su Apri.
-
- Come nome file + etichetta
-
Questa opzione è disponibile se è stata selezionata l’opzione Converti file stereo in due file mono nella pagina Metodo. Se questa opzione è attivata, i file mono risultanti avranno il nome del file stereo originale più le etichette finali specificate nei campi Canale sinistro e Canale destro.
Fine
Il pulsante Fine è disponibile in tutte le pagine. Se si è certi delle impostazioni definite, è possibile fare clic su Fine senza dover visualizzare tutte le pagine. Ad esempio, quando si utilizza un preset e si sa per certo di non volere eseguire modifiche alle ultime pagine, è possibile fare clic su Fine prima di raggiungere l’ultima pagina della finestra di dialogo.