Scheda Renderizza per la Sezione Master
-
Per aprire la scheda Renderizza, fare clic su Renderizza in fondo alla Sezione Master. Se si desidera eseguire la renderizzazione verso un singolo formato file, selezionare Singolo. Se si desidera eseguire la renderizzazione verso più formati file, selezionare Multi.
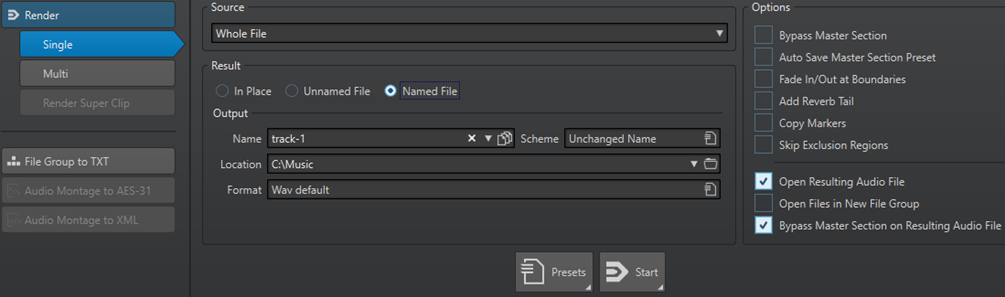
Per la renderizzazione dei file audio e dei montaggi audio sono disponibili le seguenti opzioni:
- Sorgente
-
-
L’opzione Intervallo audio selezionato consente di processare e renderizzare l’intervallo audio selezionato.
-
L’opzione Regione specifica consente di processare e renderizzare un intervallo audio specificato utilizzando i marker delle regioni. Nel menu a tendina accanto a questa opzione, selezionare la regione che si desidera renderizzare. Ad esempio, una traccia CD.
-
L’opzione Tutte le regioni consente di processare e renderizzare in un file indipendente ciascun intervallo audio contrassegnato o di eseguire la renderizzazione sul posto, in base alle impostazioni definite. Definendo più regioni isolate in un file audio, è possibile processarle sul posto in un’unica operazione. Nel menu a tendina a fianco di questa opzione, selezionare il tipo di regione contrassegnata che si desidera renderizzare.
-
- Sul posto
-
Se questa opzione è attivata, l’intervallo audio renderizzato va a sostituire l’intervallo audio sorgente. Questa opzione è disponibile solamente per i file audio.
- File senza nome
-
Se questa opzione è attivata, il nome del file è senza titolo.
- File con nome
-
Se questa opzione è attivata, è possibile specificare un nome per il file renderizzato.
- Nome
-
Inserire un nome per il file renderizzato. Facendo clic sull’icona a freccia, si apre un menu che offre numerose opzioni di assegnazione nomi automatica.
- Schema
-
Consente di creare automaticamente dei nomi per i file in base a delle variabili personalizzate, parti di testo, o variabili automatiche. Ad esempio, quando si renderizzano delle sorgenti multiple, è possibile attivare questa opzione per aggiungere un prefisso numerico a tutti i file renderizzati.
- Posizione
-
Consente di selezionare una cartella per il file renderizzato.
- Formato
-
Apre un menu in cui è possibile selezionare il formato file.
- Bypass della Sezione Master
-
Se questa opzione è attivata, i plug-in e il guadagno della Sezione Master vengono bypassati durante la renderizzazione.
- Salva automaticamente il preset della Sezione Master
-
Se questa opzione è attivata, il preset della Sezione Master viene automaticamente salvato nel file audio o nel montaggio audio quando si renderizza il file. È possibile caricare il preset della Sezione Master utilizzando l’opzione Carica i preset della Sezione Master nelle impostazioni dei Preset della Sezione Master nell’angolo inferiore-destro della finestra della forma d’onda o del montaggio.
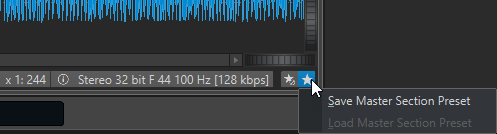
- Fade-in/out ai bordi
-
Se questa opzione è attivata, viene eseguita una dissolvenza ai bordi dell’intervallo audio quando si crea un nuovo file, oppure una dissolvenza incrociata con l’audio adiacente se l’intervallo audio viene processato sul posto.
Le dissolvenze incrociate consentono una transizione omogenea tra le parti processate e quelle non processate. Il tempo e la forma della dissolvenza incrociata vengono definiti nelle Preferenze dei file audio. Se il tempo della dissolvenza è maggiore della metà della lunghezza del file processato, essa non viene eseguita.
- Aggiungi una coda del riverbero
-
Se questa opzione è attivata, la coda nell’audio prodotta da effetti come il riverbero viene inclusa nel file renderizzato.
Alcuni plug-in non sono in grado di fornire una durata della coda a WaveLab Pro. In tal caso, questa opzione non produce alcun effetto. Per tali plug-in, è possibile aggiungere il plug-in Silenzio per inserire campioni extra alla fine del file.
- Copia marker
-
Se questa opzione è attivata, i marker che sono inclusi nell’intervallo da processare vengono copiati nel file renderizzato.
- Salta le regioni di esclusione
-
Se questa opzione è attivata, gli intervalli audio che sono contrassegnati come in mute vengono saltati e non sono inclusi nel risultato.
- Apri il file audio risultante
-
Se questa opzione è attivata, ciascun file renderizzato viene aperto in una nuova finestra.
- Apri i file in un nuovo gruppo di file
-
Se questa opzione è attivata, i file renderizzati vengono aperti in un nuovo gruppo di file.
- Bypassa la Sezione Master per il file audio risultante
-
Se questa opzione è attivata, la riproduzione del file audio risultante bypassa l’intera Sezione Master dopo la renderizzazione. Questa impostazione può essere attivata facendo clic sul pulsante che si trova in basso a destra nella finestra della forma d’onda o di montaggio.
NotaSi consiglia di attivare questa opzione per evitare di monitorare due volte questo nuovo file attraverso gli effetti quando sono stati applicati degli effetti a un file.
Scheda Renderizza per i file audio
Le opzioni seguenti della scheda Renderizza sono esclusive per la renderizzazione dei file audio.
- Sorgente
-
L’opzione File intero processa e renderizza l’intero file.
- Sul posto
-
Se questa opzione è attivata, l’intervallo audio renderizzato va a sostituire l’intervallo audio di origine.
Scheda Renderizza per i montaggi audio
Le opzioni seguenti della scheda Renderizza sono esclusive per la renderizzazione dei montaggi audio.
- Sorgente
-
-
L’opzione Montaggio intero processa e renderizza l’intero montaggio audio.
-
L’opzione Unione delle clip selezionate processa e renderizza l’intervallo audio che inizia a partire dalla prima clip selezionata e termina con l’ultima clip selezionata. Nel processamento sono incluse solamente le clip selezionate.
-
L’opzione Traccia CD selezionata consente di processare e renderizzare la traccia CD selezionata nella finestra CD.
-
L’opzione Tutti i gruppi di clip consente di processare e renderizzare ciascun gruppo di clip in un file indipendente. Per i nomi dei file di uscita vengono usati i nomi dei rispettivi gruppi.
-
L’opzione Tutte le clip selezionate consente di processare e renderizzare ciascuna clip in un file indipendente. I nomi delle clip vengono usati come nomi per i file di uscita.
-
L’opzione Gruppo di tracce CD consente di processare e renderizzare il gruppo di tracce CD selezionato.
-
L’opzione Tutte le tracce CD del gruppo consente di processare e renderizzare tutte le tracce CD nel gruppo di tracce CD selezionato.
-
A seconda dell’impostazione definita per il parametro Sorgente, sono disponibili diverse opzioni aggiuntive.
- Crea immagine CD e cue-sheet
-
Se questa opzione è attivata, il montaggio audio viene esportato come immagine CD con un cue-sheet di accompagnamento, cioè con un file di testo che identifica le tracce del CD nel file immagine. Il cue-sheet e il relativo file immagine possono essere importati in un’applicazione di registrazione CD qualsiasi che supporti questa funzione, incluso WaveLab Pro, e scritti su CD. L’immagine del CD è un file Wave. É possibile utilizzare questa opzione con qualsiasi valore di frequenza di campionamento.
- Crea un montaggio audio a partire dai risultati
-
Se questa opzione è attivata, il file audio renderizzato viene importato in un nuovo montaggio audio.
- Renderizza solamente il file audio, senza modificare il montaggio
-
Se questa opzione è attivata, il file audio renderizzato viene salvato nella posizione specificata e il montaggio audio non viene modificato.
- Sostituisci nella stessa traccia del montaggio audio
-
Se questa opzione è attivata, il file audio renderizzato va a sostituire la traccia del montaggio audio.
- Aggiungi alla successiva traccia vuota del montaggio audio
-
Se questa opzione è attivata, il file audio renderizzato viene aggiunto alla successiva traccia vuota del montaggio audio.
- Aggiungi a una nuova traccia del montaggio audio
-
Se questa opzione è attivata, il file audio renderizzato viene aggiunto in una nuova traccia del montaggio audio.
- Bypassa il processamento del montaggio audio
-
Se questa opzione è attivata, le clip vengono renderizzate senza gli effetti e il guadagno della traccia.
- Bypassa gli inviluppi di volume/pan
-
Se questa opzione è attivata, gli inviluppi di volume e panorama vengono bypassati durante la renderizzazione.
- Sostituisci le clip con i file audio renderizzati
-
Se questa opzione è attivata, i file audio renderizzati vanno a sostituire le clip selezionate.
- Includi la pausa prima della traccia
-
Se questa opzione è attivata e si renderizzano delle tracce CD, viene inclusa una pausa prima di ciascuna traccia CD nel file renderizzato.
- Includi la pausa dopo la traccia
-
Se questa opzione è attivata e si renderizzano delle tracce CD, viene inclusa una pausa dopo ciascuna traccia CD nel file renderizzato.