MixConsole Toolbar
The MixConsole toolbar in the lower zone of the Project window contains a limited set of tools.
Left Divider
- Left Divider
-
Allows you to use the left divider. Tools that are placed to the left of the divider are always shown.
Channel Visibility Configuration
- Channel Visibility Configurations
-

Allows you to create configurations that are useful for switching quickly between different visibility setups.
- Set Channel Type Filter
-

Opens the channel filter that allows you to show/hide all channels of a certain channel type.
Racks
- Select Rack Types
-

Opens the rack selector that allows you to show/hide specific racks.
- Rack Settings
-

Opens a pop-up menu with settings for the racks.
Locators
- Go to Left Locator Position
-

Allows you to go to the left locator position.
- Left Locator Position
-

Shows the left locator position.
- Go to Right Locator Position
-

Allows you to go to the right locator position.
- Right Locator Position
-
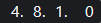
Shows the right locator position.
Locator Range Duration
- Locators to Selection
-

Allows you to set the locators to the selection.
- Locator Range Duration
-
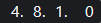
Shows the duration of the locator range.
Transport Buttons
- Go to Previous Marker/Zero
-

Moves the project cursor to the previous marker/zero position on the timeline.
- Go to Next Marker/Project End
-

Moves the project cursor to the next marker/project end.
- Rewind
-

Moves backward.
- Forward
-

Moves forward.
- Activate Cycle
-

Activates/Deactivates cycle mode.
- Stop
-

Stops playback.
- Start
-

Starts playback.
- Transport Record
-

Activates/Deactivates record mode.
Time Displays
- Primary Time Display
-

Shows the position of the project cursor in the selected time format.
- Select Primary Time Format
-

Allows you to select a time format for the primary time display.
- Secondary Time Display
-

Shows the position of the project cursor in the selected time format.
- Select Secondary Time Format
-

Allows you to select a time format for the secondary time display.
Markers
- Jump to Marker
-

Allows you to set and locate marker positions.
- Open Markers Window
-

Opens the Markers window.
State Buttons
- Deactivate All Mute States
-

Deactivates all mute states.
- Deactivate All Solo States
-

Deactivates all solo states.
- Activate/Deactivate Read for All Tracks
-

Activates/Deactivates read automation for all tracks.
- Activate/Deactivate Write for All Tracks
-

Activates/Deactivates write automation for all tracks.
- Bypass Inserts
-

Bypasses all inserts.
- Bypass EQs
-

Bypasses all EQs.
- Bypass Channel Strip
-

Bypasses all channel strip modules.
- Bypass Sends
-

Bypasses all sends.
Link Group
- Temporary Link Mode
-

Synchronizes all touched parameters of selected channels.
Zoom Palette
- Reduce Channel Width
-

Allows you to reduce the channel width.
- Set Number of Channels
-

Displays the set number of channels.
- Increase Channel Width
-

Allows you to increase the channel width.
- Reduce Rack Height
-

Allows you to reduce the rack height.
- Increase Rack Height
-

Allows you to increase the rack height.
Audio Performance Meter
- Audio Performance Meter
-

The upper bar displays either the current realtime peak or the ASIO-Guard load, depending on which of the two has the higher value. The lower bar shows the hard disk transfer load of the disk engine.
For a more detailed display of realtime peak and ASIO-Guard load, click to open the Audio Performance window.
Right Divider
- Right Divider
-
Tools that are placed to the right of the divider are always shown.
Mixer Functions Menu
- Functions Menu
-

Opens a pop-up menu where you can select a MixConsole function.
Window Zone Controls
- Show/Hide Left Zone
-

Shows/Hides the left zone of the window.
- Set up Window Layout
-

Allows you to set up the window layout.
Set up Toolbar
- Set up Toolbar
-

Opens a pop-up menu where you can set up which toolbar elements are visible.