「マーカー (Markers)」ウィンドウ
「マーカー (Markers)」ウィンドウを開くには、以下のいずれかの操作を行ないます。
-
を選択します。
-
トランスポートパネルのマーカーセクションで、「マーカーウィンドウを開く (Open Markers Window)」をクリックします。
-
キーボードショートカット (初期設定では [Ctrl]/[command]+[M]) を使用します。
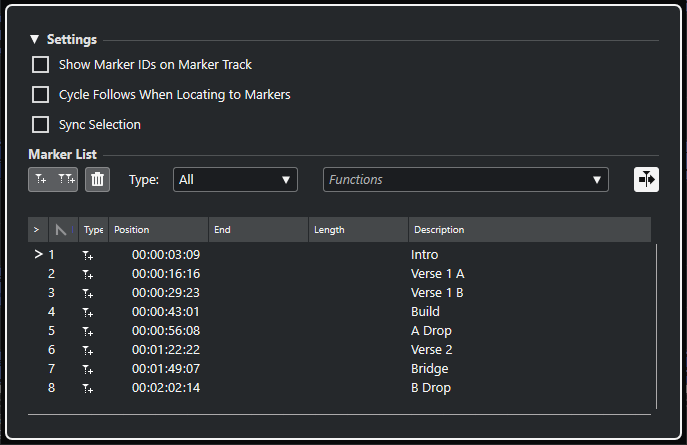
「設定 (Settings)」セクション
- マーカートラックにマーカー ID を表示 (Show Marker IDs on Marker Track)
-
この項目をオンにすると、マーカートラックイベント上にマーカーの ID が表示されます。
- マーカーへの移動にサイクルも従う (Cycle Follows When Locating to Markers)
-
この項目がオンになっている場合、マーカーリストのロケートコラム (>) をクリックしてプロジェクトカーソルをロケートすると、それに対応する位置にロケーターもセットされます。ポジションマーカーの場合は左右ロケーターが同じ位置にセットされますが、サイクルマーカーではサイクル範囲や長さの値が反映されます。このため、パンチインやパンチアウトなど、録音中にロケーター範囲をすばやく切り替えたい場合に役立ちます。
- 選択を同期させる (Sync Selection)
-
この項目がオンになっている場合、選択するマーカーが同期されます。つまり、「マーカー (Markers)」ウィンドウでマーカーを選択すると、プロジェクトウィンドウで同じマーカーが選択された状態になります。
重要この項目は、録音を開始すると自動的にオフになります。録音を停止したあとに再度オンにできます。
「マーカーリスト (Marker List)」セクション
- ポジションマーカーを追加 (Add Position Marker)
-
カーソル位置にポジションマーカーを追加します。
- サイクルマーカーの追加 (Add Cycle Marker)
-
カーソル位置にサイクルマーカーを追加します。
- マーカーを削除 (Remove Marker)
-
マーカーリストで選択したマーカーを削除します。
- 「機能 (Functions)」ポップアップメニュー
-
プロジェクトタイムラインで選択したマーカーを移動したり、マーカーリストのすべてのポジションマーカーとサイクルマーカーのマーカー ID を設定しなおしたりできます。
-
「マーカーをカーソルへ移動 (Move Markers to Cursor)」は、ポジションマーカーまたはサイクルマーカーの開始位置をカーソル位置に移動します。
-
「ポジションマーカー ID の再設定 (Reassign Position Marker IDs)」は、アクティブなマーカートラック上のすべてのポジションマーカーの ID を、トラック上のマーカーの順序に従って設定しなおします。
-
「サイクルマーカー ID の再設定 (Reassign Cycle Marker IDs)」は、アクティブなマーカートラック上のすべてのサイクルマーカーの ID を、トラック上のマーカーの順序に従って設定しなおします。
-
- 「カーソルと共にオートスクロール (Auto-Scroll with Project Cursor)」ボタン
-
マーカーリストの一番左にあるロケートコラムのカーソル (>) は現在の再生位置に対応するマーカーを示します。このボタンをオンにすると、再生中でも、このカーソルが表示され続けるよう、リストが自動的にスクロールされます。これにより、多数のマーカーがある大きなプロジェクトでも再生中のマーカー位置を確認できます。
- マーカーリスト
-
選択したトラックのマーカーがリスト表示されます。