MIDI Remote マッピングアシスタント
MIDI Remote マッピングアシスタントでは、MIDI コントローラーのコントロールを Cubase の機能にマッピングできます。
MIDI Remote マッピングアシスタントを開くには、「MIDI Remote」タブの情報ラインにある「MIDI コントローラー (MIDI Controller)」ポップアップメニューから MIDI コントローラーを選択し、以下のいずれかの操作を行ないます。
-
MIDI コントロールサーフェスでコントロールをダブルクリックします。
-
「MIDI Remote」タブの情報ラインで「マッピングアシスタントを開く (Open Mapping Assistant)」をクリックします。
-
プロジェクトウィンドウのツールバーで、「MIDI Remote マッピングアシスタントを開く (Open MIDI Remote Mapping Assistant)」をクリックします。
-
MIDI コントロールサーフェスのエディターの情報ラインで「マッピングアシスタントを開く (Open Mapping Assistant)」をクリックします。
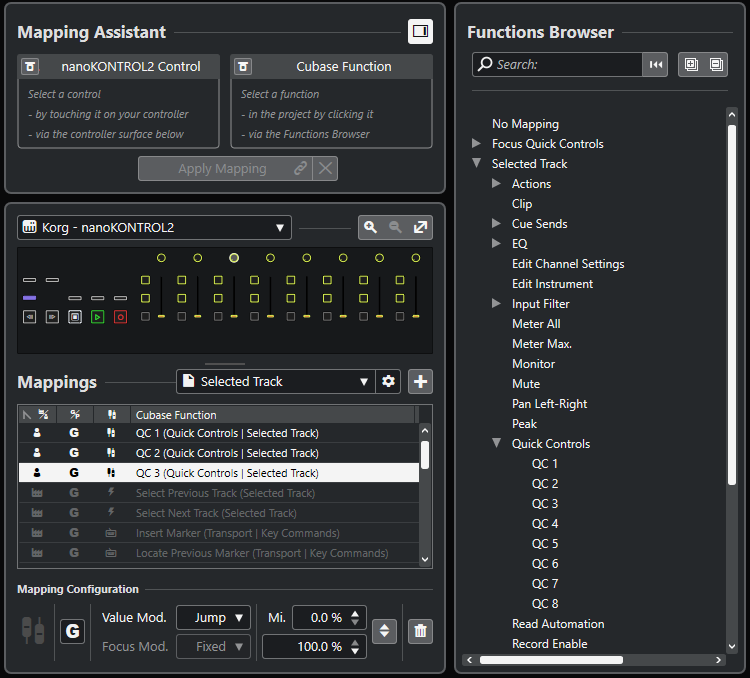
使用できるセクションを以下に示します。
マッピングアシスタント (Mapping Assistant)
- 機能ブラウザーを表示/隠す (Show/Hide Functions Browser)
-
右ゾーンの機能ブラウザーの表示/非表示を切り替えます。
- マッピングアシスタント
-

図 1. マッピングが適用されていないマッピングアシスタント 
図 2. MIDI コントローラーのコントロールと Cubase の機能がマッピング用に選択されている マッピングアシスタントはマッピング処理のガイドとして使用するものです。MIDI コントローラーのコントロールと Cubase の機能をマッピング用に選択できます。
- MIDI コントローラーの学習モードをバイパス (Bypass MIDI Controller Learn Mode)
-
-
オフにした場合、MIDI コントローラーのコントロールをタッチするか、コントロールサーフェスのコントロールをクリックしてマッピング用に選択できます。
-
オンにした場合、コントロールをマッピング用に選択するためには、コントロールサーフェスでそのコントロールをクリックする必要があります。MIDI コントローラーから絶えず MIDI データが送信されるためにマッピングがうまくいかない場合は、この機能をオンにします。
-
- 機能の学習モードをバイパス (Bypass Function Learn Mode)
-
-
オフにした場合、Cubase の機能を使用するか機能ブラウザーの機能をクリックしてマッピング用に選択できます。
-
オンにした場合、機能をマッピング用に選択するためには、Cubase の機能を右クリックして「MIDI Remote マッピング用に選出 (Pick for MIDI Remote Mapping)」を選択する必要があります。機能ブラウザーで機能をクリックすることもできます。
-
- マッピングを適用 (Apply Mapping)
-
マッピングを適用します。
- マッピングをリセット (Reset Mapping)
-
マッピングをリセットします。
コントロールサーフェス
- コントロールサーフェス
-

MIDI コントローラーのインターフェースが表示され、マッピングの表示や編集を行なえます。MIDI コントローラーが複数のレイヤーゾーンを提供する場合、インジケーターはアクティブなレイヤーゾーンを表示します。マウスホイールを使用して、別のレイヤーゾーンに切り替えることができます。
補足レイヤーゾーンのインジケーターを表示するには、コントロールサーフェスをズームインすることが必要になる場合があります。
- ズームコントロール
-

コントロールサーフェスをズームインまたはズームアウトできます。
補足[G] を押して現在のコントロールサーフェスをズームインし、[H] を押してズームアウトすることもできます。
マッピング (Mappings)
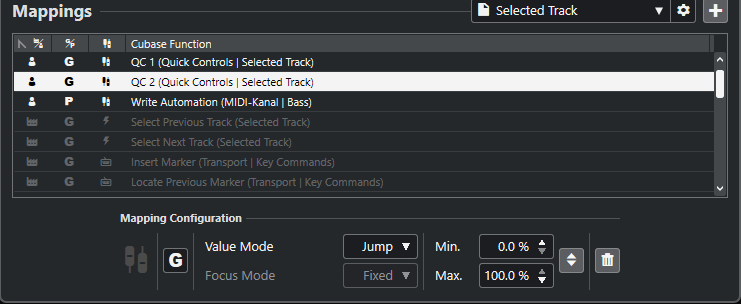
- マッピングページ
-
アクティブなマッピングページが表示されます。
- マッピングページ設定 (Mapping Page Settings)
-
選択したマッピングページの削除、名前の変更、複製を行なえるメニューを開きます。
- マッピングページを追加 (Add Mapping Page)
-
新しい空のマッピングページを追加できるダイアログを開きます。
- マッピングリスト
-
リストの属性タイトル (各属性の見出し) をクリックすると、項目がその属性値の順に並び替えられます (ソート機能)。タイトルをもう一度クリックすると、逆の順序に並び替えられます。
「マッピング設定 (Mapping Configuration)」には、マッピングリストで選択したマッピングの詳細が表示されます。
- 値モード (Value Mode)
-
Cubase の機能が MIDI コントローラーのコントロールの値をどのように引き継ぐのかを設定できます。これは、コントロールの値とパラメーターの値が一致しない場合に便利です。
-
Jump
MIDI コントローラーでコントロールを動かすと同時に、新しい値を Cubase の機能に送信します。その結果、値が急激に変化することがあります。
-
Pickup
MIDI コントローラーで動かしたコントロールがその値に到達すると同時に、Cubase の機能の値をピックアップします。その結果、値はなめらかに変化しますが、ピックアップする値を予測する必要があります。
-
Scaled
MIDI コントローラーでコントロールを動かすと同時に Cubase の機能の値とコントロールの値を比較し、2 つの値をなめらかに近づけます。値が同じになると、コントロールの値に追従します。その結果、値はなめらかに変化します。
-
Toggle
マッピングされた機能の状態を切り替えることができます。たとえば、ミュートやソロのコントロールに使用すると便利です。
-
- フォーカスモード (Focus Mode)
-
-
固定 (Fixed)
マッピング用に選択された Cubase の機能に固定フォーカスを設定します。
-
トラック選択 (Track Selection)
トラックの選択に従ってフォーカスを設定します。
-
- 最小値/最大値 (Min. Value/Max. Value)
-
マッピングされた Cubase の機能の値の範囲を設定できます。
- 最小値と最大値を反転 (Invert Minimum and Maximum)
-
最小値と最大値を反転します。
- 選択したマッピングを削除 (Remove Selected Mappings)
-
選択したマッピングを削除できます。
機能ブラウザー (Functions Browser)
- 機能ブラウザー
-
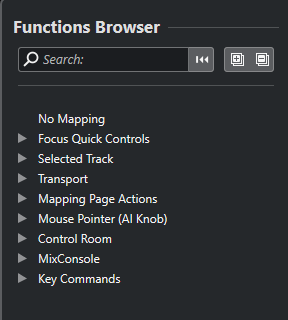
このセクションには、マッピングできる機能がカテゴリーごとにブラウザービューで表示されます。
ブラウザーで機能を選択すると、マッピングアシスタントの「Cubase 機能 (Cubase Function)」セクションに表示されます。
- 検索 (Search)
-
機能の名前または名前の一部を入力して機能を検索できます。
- フィルターのリセット (Reset Filter)
-
検索フィルターをリセットできます。
- すべてを展開 (Expand All)
-
すべてのエントリーを展開します。
- すべてを折りたたむ (Collapse All)
-
すべてのエントリーを折りたたみます。